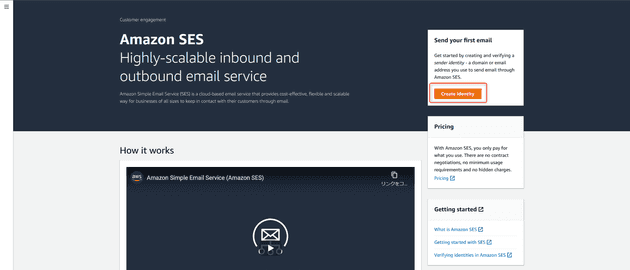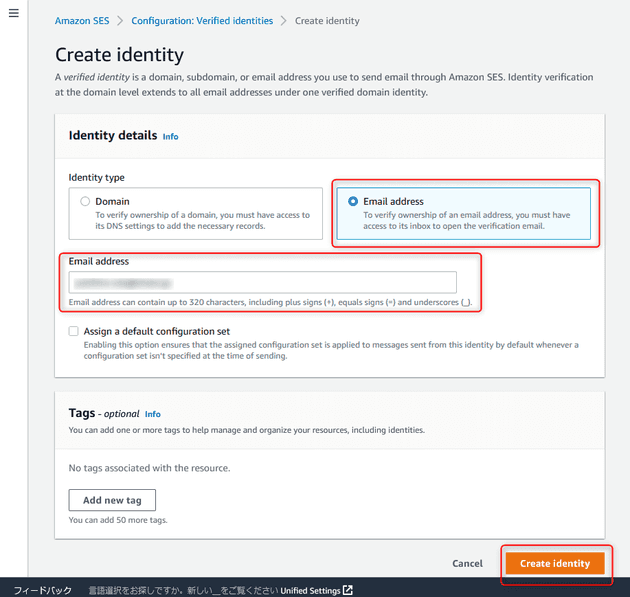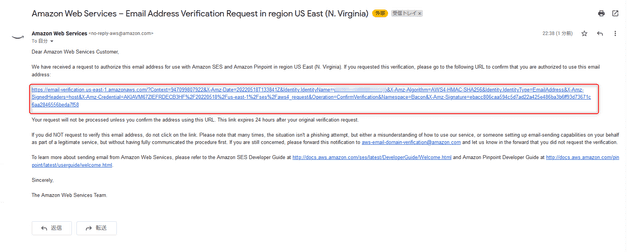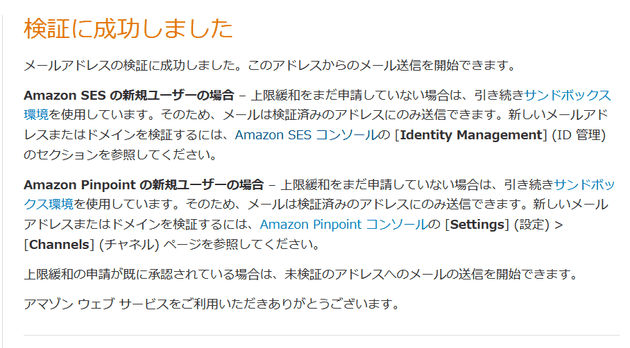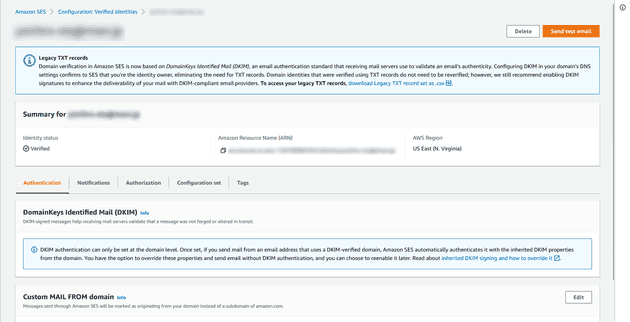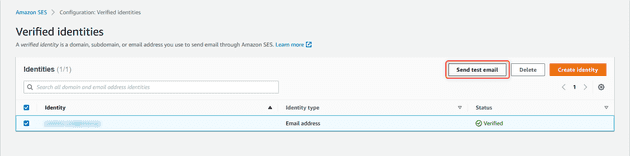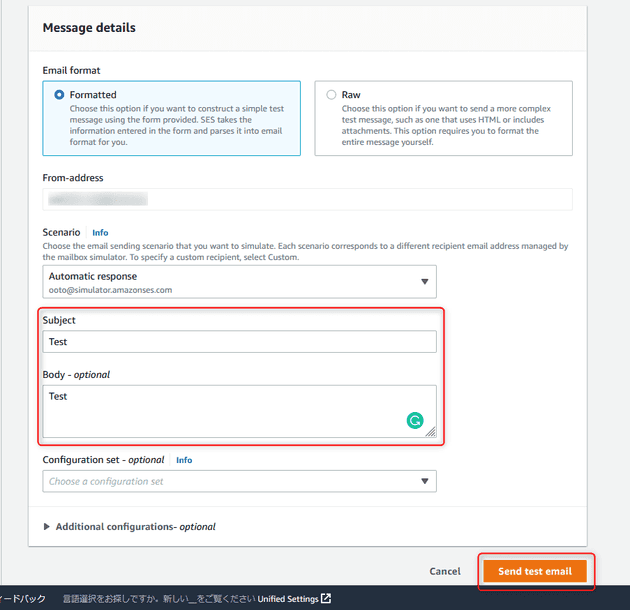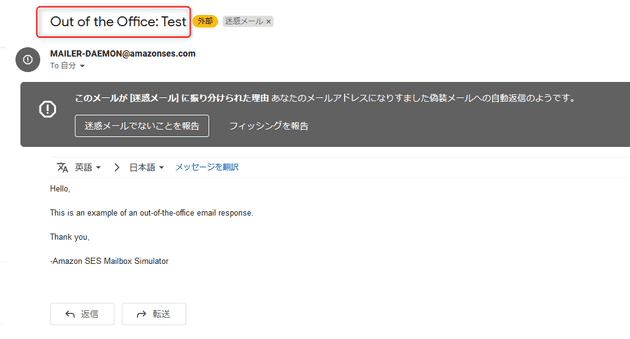Amazon SES で E メールを送信する第一歩
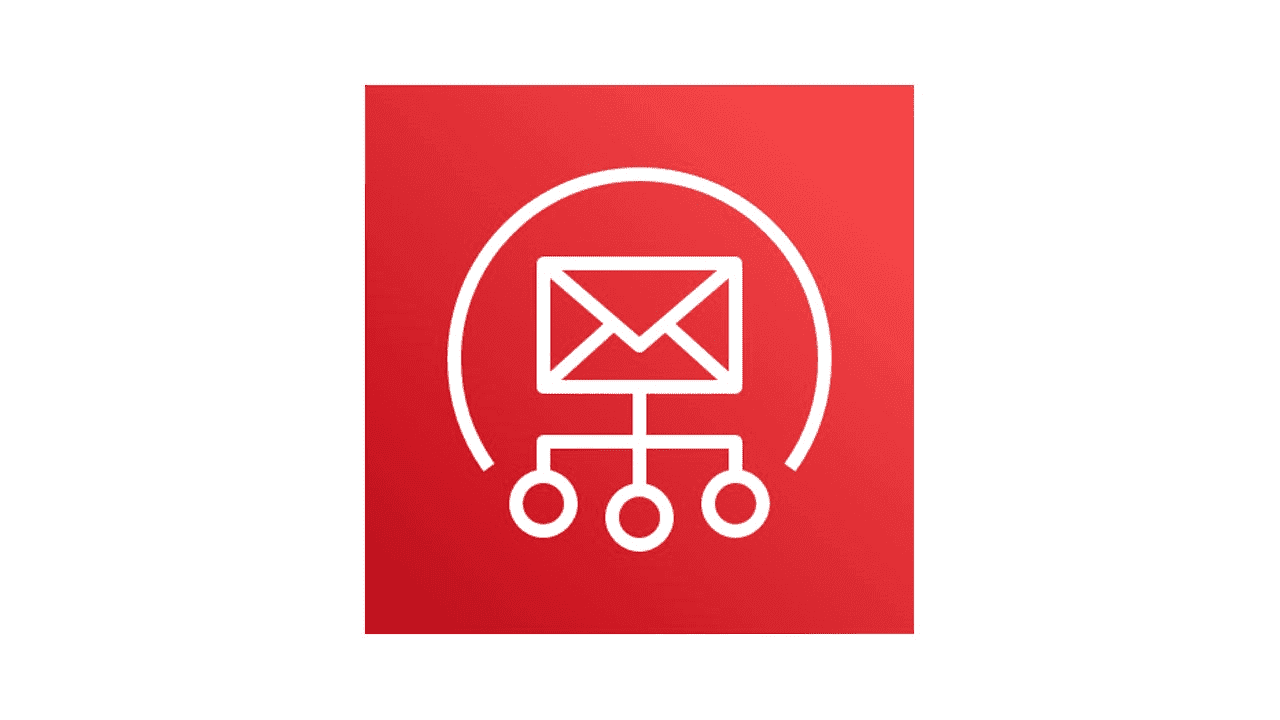
link です。
今回は Amazon SES を利用して、登録されたメールアドレスに E メールを送信してみます。
Amazon SES とは
Amazon SES は特価販売などのマーケティング E メールや、注文確認などの取引 E メール、ニュースレターなどの E メールの自動送信システムを提供するプラットフォームです。
Amazon SES は、ユーザー自身の E メールアドレスとドメインを使用して E メールを送受信するための、簡単で費用効率の高い方法を提供する E メールプラットフォームです。
例えば、特価販売などのマーケティング E メールや、注文確認などの取引 E メール、ニュースレターなどのその他のタイプの通信文の送信に使用できます。Amazon SES を使用してメールを受信するときは、E メール自動応答システム、E メール登録解除システム、受信 E メールからカスタマーサポートのチケットを生成するアプリケーションなどのソフトウェアソリューションを開発できます。
Amazon SES から E メールを送信してみる
実際に Amazon SES から E メールを送信してみます。
まずは、 ID を登録します。
ID 登録
Create Identity をクリックします。
Create Identity 画面で Identity Type を Email address を選択し、送信先の E メールアドレスを入力します。
入力が完了したら Create Identity をクリックします。
すると、メールアドレスの検証を要求されるため、 AWS から届いた検証用のメールに書かれているリンクをクリックして、検証を完了させます。
検証が完了すると、以下の画面が表示されます。
検証完了後に Verified identities 画面で登録したメールアドレスのステータスが Verified になっていることを確認しましょう。
これで、メールアドレスの登録は完了です。
テストメールを送信
テストメールを送信してみましょう。
Verified identities 画面からテストメールを送信する ID を選択して、 Send Test Mail をクリックします。
Subject と Body に適当なメッセージを書き込んで Send Test Mail をクリックします。
メールを確認して、以下の画像のようなメールが来ていることを確認しましょう。
迷惑メールに振り分けられる可能性があるため、受信メールに見当たらなければそちらも確認しましょう。
まとめ
今回は Amazon SES を利用して、登録されたメールアドレスにメールを送信してみました。
ですが、今回の内容だけだと少し SES を利用するのに物足りないので、次回の記事で Lambda と組み合わせて送信させる方法を紹介したいと思います。
それではまた、別の記事でお会いしましょう。