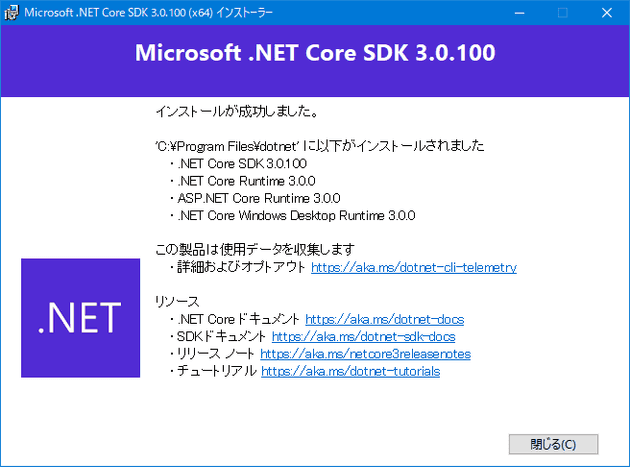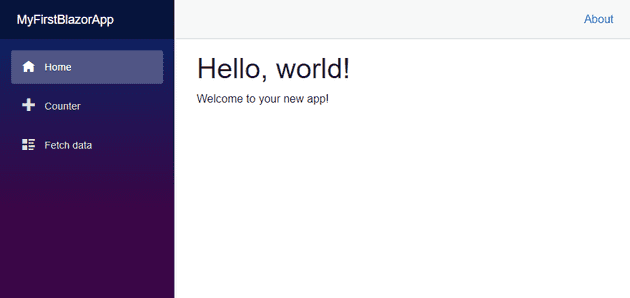[ASP.NET Core] Blazor Server 入門 (セットアップ編)
![[ASP.NET Core] Blazor Server 入門 (セットアップ編)](/static/b96ed69e9bd8f88aebc32375e3eb2ecd/a1f9f/asp-dotnet-core-blazor-install-1.png)
今回 .NET Core 3.0 が正式リリースになり、 Blazor も Server 版のみながら Preview が外れたようなので、 Preview 9 の記事 をリライトしました。結論から言って Preview 9 と同じ手順で大丈夫でした。
ただし Blazor のテンプレートパッケージ自体は執筆時点 (2019/10/4) では、まだ v3.0.0-preview9.19462.2 となっており、 Preview が外れていません。 Blazor 以外の .NET Core パッケージはすべて正式リリースになったようなので問題なさそうです。
概要
まず Blazor とはなんやねんという話ですが、一言で言えば、 Blazor とはフロントエンドもバックエンドも C# で書けちゃうという C#er にとっては夢のような Web アプリフレームワークです。
公式の話は ASP.NET Core での Blazor の概要 | Microsoft Docs でも参照してください。
私の考える主な強みは下記の 3 つです。
- .NET Core なのでクロスプラットフォーム (Windows, Linux, macOS) で動作可能
- フロントエンドもサーバーサイドも C# で記述できる (= JavaScript を書く必要がほぼない)
- .NET Core の多機能で整頓されたクラスライブラリをフル活用できる
1. クロスプラットフォーム
まず「クロスプラットフォームであること」は現代の Web アプリで言えば必須要件です。 Java も PHP も Node も Python もクロスプラットフォームで動作しますし、昨今では当然なのですが、これまで .NET 系で Web アプリといえば、少なくともサーバーサイドは Windows で、サーバーに IIS を使用する必要がありました。
これを払拭したのは .NET Core (プラットフォーム) と .NET Standard (仕様) です。 .NET Core は .NET のコアをオープンソースで公開し、 Windows, Linux, macOS でも完全に動作するように進化しました。 .NET Standard は .NET Framework を再定義し、Windows 依存の機能を分離することで、プラットフォームに依存しない統一した API を提供することができるようになりました。
当然ですがクライアント側も Blazor でレンダリングされて HTML になるので、どのブラウザーでも利用できます。 Internet Explorer しか対応する気のなかった Silverlight までの Microsoft とは雲泥の差です。
2. C# だけで全部書ける
Blazor の最大の魅力はやはりフロントエンドもサーバーサイドも C# で書けることでしょう。
JavaScript にも型付けの概念が導入された TypeScript がでてきたり、 VSCode などの開発環境が進化することでずいぶん快適に開発することができるようになりましたが、 C# の言語自体がもっている機能と書きやすさは一歩抜きん出ていると思います。
静的型付けにより開発時に型エラーを検知できるというのは、スクリプト言語に慣れた人には窮屈かもしれませんが、実行時まで型エラーがわからないので、熟練のプログラマーでも型由来のバグを生じることはよくあることです。 JavaScript ですら TypeScript への流れがあるように、効率的な開発をしようと思うと型付け言語必然なのだと思います。
言語機能を除いても、特にクライアントサイドとサーバーサイドでデータモデルやデータ提供サービスを重複して定義する必要がなくなります。
Node.js をサーバーサイドに用いれば JavaScript で両側を定義することは可能ですが、この場合でも Node とクライアントサイドで実行できる ECMAScript のバージョンに差があるので、スッキリ書けるとは言い難い状態でしょう。
正直なところ C# がオリジナルで実現した機能というのはあまりないように思います。 Java をはじめとしてオブジェクト指向型言語だけでなく、関数型言語など広範な言語から便利機能だけを Cherry-picking して精錬したような言語なので、個人的には「巧妙に成長してきた」と感じています。
C# が発祥の機能としては、今では JS でも標準化されつつある async/await、 PHP にも取り入れられた Null 合体演算子などが有名なところではないでしょうか。 (正確に最初の言語かどうかは知りませんが)
3. .NET のクラスライブラリが利用できる
これもまた非常に強力な特長です。
他の言語では、言語の開発元が標準で提供しているライブラリが貧弱だったり、使いにくかったりします。
Node (npm) や Python (pip) などにも有用なライブラリは数多くあり、機能ごとにデファクトスタンダードはあると思いますが、ユーザーコミュニティが中心となって開発しているため、インターフェースや仕様・命名規則などはバラバラであり、その言語の経験がないと何を使っていいかわかりにくい面があります。
.NET の場合、非常に高機能でありながら、インターフェースにも命名規則にも一貫性があります。もともと Microsoft だけが開発元であったことも一因でしょうが、先述の通り .NET Standard として再定義されたときに淘汰され、整理されたのでさらに洗練されたものになりました。
Web 開発にも “C# を! .NET のライブラリを!” というのは .NET 開発者の長年の夢であり、 Microsoft としても悲願だったのでしょう。
前提
Visual Studio を使うのが一般的だとは思いますが、最近は Visual Studio Code (VSCode) でもいい感じで開発できるようなので、今回は VSCode で進めます。
- Visual Studio Code 1.38.1
- 拡張機能 C# 1.21.2
- 拡張機能 C# XML Documentation Comments 0.1.8
- .NET Core 3.0 (SDK 3.0.100)
- Microsoft.AspNetCore.Blazor.Templates 3.0.0
.cs ファイルを開くと提案が表示されますが、 C# の拡張機能をインストールしておきます。
また、 Visual Studio と同じように /// を入力してドキュメントコメントを書くため C# XML Documentation Comments もインストールしましょう。
インストール
.NET Core 3.0 のインストール
Blazor を利用するにはまず .NET Core 3.0 をインストールします。 (.NET Core 2.x 系の場合はテンプレートをインストールしても一覧に表示されません)
上記のページから SDK のインストーラーをダウンロードします。執筆時点でのバージョンは 3.0.100 です。 Windows の場合は NET Core Installer: x64 をダウンロードしてインストールします。
インストールできたら、コンソールを開いてバージョンを確認しておきます。
$ dotnet --version
3.0.100Blazor テンプレートのインストール
次に Blazor テンプレートをインストールします。 dotnet new -i に続けて Microsoft.AspNetCore.Blazor.Templates::3.0.0 を指定します。
$ dotnet new -i Microsoft.AspNetCore.Blazor.Templates::3.0.0
~略~
Templates Short Name Language Tags
----------------------------------------------------------------------------------------------------------------------------------
~略~
Blazor Server App blazorserver [C#] Web/Blazor
~略~実行するとインストール後のテンプレート一覧が表示されます。上記のように blazorserver が含まれていれば問題ありません。blazorserver はサーバーサイドの Blazor アプリを表します。なお、 Blazor の現リリースでは WebAssembly を使ったクライアントサイドの Blazor アプリのテンプレートである blazorwasm はインストールされません。 WebAssembly 版は 2020 年 5 月リリース予定だそうです。
詳細は Blazor ホスティングモデルの ASP.NET Core | Microsoft Docs を参照してください。
プロジェクトの作成
dotnet new コマンドを実行して新しいプロジェクトを作成します。 -o オプションと -n オプションを使うことでインストールするフォルダーとプロジェクト名を別に指定できます。
$ cd C:\Repos\my-first-blazor-app
$ dotnet new blazorserver -o src -n MyFirstBlazorApp
The template "Blazor Server App" was created successfully.
This template contains technologies from parties other than Microsoft, see https://aka.ms/aspnetcore/3.0-third-party-notices for details.
Processing post-creation actions...
Running 'dotnet restore' on src\MyFirstBlazorApp.csproj...
C:\Repos\my-first-blazor-app\src\MyFirstBlazorApp.csproj の復元が 90.61 ms で完了しました。
Restore succeeded.今回は下記のようなディレクトリ構成にしました。
my-first-blazor-app/
└ src/
└ MyFirstBlazorApp.csprojRestore succeeded. と表示されれば OK です。
インストールフォルダーの直下は下記のような構成になります。
src/
├ bin/
├ Data/
├ obj/
├ Pages/
├ Properties/
├ Shared/
├ wwwroot/
├ _Imports.razor
├ App.razor
├ appsettings.Development.json
├ appsettings.json
├ MyFirstBlazorApp.csproj
├ Program.cs
└ Startup.cs.gitignore が作成されないので公式の core/.gitignore を配置しましょう。
開発環境のセットアップ
開発環境アセットの生成
VSCode でプロジェクトフォルダーを開き、 F5 (デバッグの開始) をクリックします。初回は Asset を追加するかどうか VSCode から確認されるので、 Yes を押すと .vscode フォルダに launch.json, tasks.json が追加されます。
念のため、自動生成された launch.json, tasks.json の内容を確認しておきます。
launch.json
{
// Use IntelliSense to find out which attributes exist for C# debugging
// Use hover for the description of the existing attributes
// For further information visit https://github.com/OmniSharp/omnisharp-vscode/blob/master/debugger-launchjson.md
"version": "0.2.0",
"configurations": [
{
"name": ".NET Core Launch (web)",
"type": "coreclr",
"request": "launch",
"preLaunchTask": "build",
// If you have changed target frameworks, make sure to update the program path.
"program": "${workspaceFolder}/src/bin/Debug/netcoreapp3.0/MyFirstBlazorApp.dll",
"args": [],
"cwd": "${workspaceFolder}/src",
"stopAtEntry": false,
// Enable launching a web browser when ASP.NET Core starts. For more information: https://aka.ms/VSCode-CS-LaunchJson-WebBrowser
"serverReadyAction": {
"action": "openExternally",
"pattern": "^\\s*Now listening on:\\s+(https?://\\S+)"
},
"env": {
"ASPNETCORE_ENVIRONMENT": "Development"
},
"sourceFileMap": {
"/Views": "${workspaceFolder}/Views"
}
},
{
"name": ".NET Core Attach",
"type": "coreclr",
"request": "attach",
"processId": "${command:pickProcess}"
}
]
}tasks.json
{
"version": "2.0.0",
"tasks": [
{
"label": "build",
"command": "dotnet",
"type": "process",
"args": [
"build",
"${workspaceFolder}/src/MyFirstBlazorApp.csproj",
"/property:GenerateFullPaths=true",
"/consoleloggerparameters:NoSummary"
],
"problemMatcher": "$msCompile"
},
{
"label": "publish",
"command": "dotnet",
"type": "process",
"args": [
"publish",
"${workspaceFolder}/src/MyFirstBlazorApp.csproj",
"/property:GenerateFullPaths=true",
"/consoleloggerparameters:NoSummary"
],
"problemMatcher": "$msCompile"
},
{
"label": "watch",
"command": "dotnet",
"type": "process",
"args": [
"watch",
"run",
"${workspaceFolder}/src/MyFirstBlazorApp.csproj",
"/property:GenerateFullPaths=true",
"/consoleloggerparameters:NoSummary"
],
"problemMatcher": "$msCompile"
}
]
}デバッグの開始
この状態で再度 F5 (デバッグの開始) を実行します。
デバッグを開始すると launch.json の launch で設定されたプロジェクトが起動します。起動前に preLaunchTask で指定された tasks.json の build タスクでプロジェクトがビルドされます。
デバッグ実行が開始されると下記のようなデバッグツールバーが表示されます。
同時にブラウザーが起動して https://localhost:5001 が開かれます。おそらく証明書の警告が表示されるので「詳細」を押して無視して開けば OK です。
下記のようなデフォルトの Bootstrap 4 アプリが表示されればセットアップは完了です。
この状態で “Counter” や “Fetch Data” などはすでに動的に動作しますので、操作してみましょう。
次の記事
次回は Entity Framework Core を使って SQL Server に接続してみます。