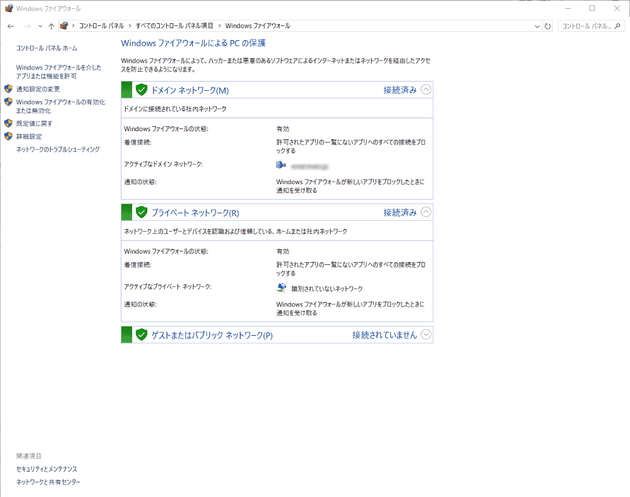コマンド (PowerShell) でWindowsの「ネットワークの場所」を変える方法

こんにちは。
今回は Windows OS で ネットワークの場所 を PowerShell のコマンドで変更してみたいと思います。
ネットワークの場所とは、Windows Vista以降から導入されている概念で、端末が接続されているネットワークの種類によって設定を切り替えることで、セキュリティの向上を図ろうというものです。
この「ネットワークの場所」によって Windows ファイアウォールやファイル・プリンター共有の可否、ネットワーク上で端末が見えるようにするかどうかなどが切り替わります。
コントロール パネルでは コントロール パネル\すべてのコントロール パネル項目\ネットワークと共有センター から確認することができます。
「ネットワークの場所」自体の説明は下記のページが詳しいです。
Simple questions: What are network locations in Windows? | Digital Citizen
状態を確認する
「ネットワークの場所」の状態を確認するには PowerShell を起動して以下のコマンドを実行します。
Get-NetConnectionProfile
出力結果は以下のようになります。
Name : dom.msen.jp
InterfaceAlias : イーサネット
InterfaceIndex : 12
NetworkCategory : DomainAuthenticated
IPv4Connectivity : Internet
IPv6Connectivity : NoTraffic
Name : 識別されていないネットワーク
InterfaceAlias : イーサネット 2
InterfaceIndex : 15
NetworkCategory : Public
IPv4Connectivity : LocalNetwork
IPv6Connectivity : NoTrafficName が2つあるので、ネットワーク接続が2組あることが分かります。
これは以下のような状態です。
1組目: dom.msen.jp という名前のネットワーク接続プロファイルのネットワークの場所 (NetworkCategory) が 識別されていないネットワーク になっている。
2組目: 識別されていないネットワーク という名前のネットワーク接続プロファイルのネットワークの場所 (NetworkCategory) が Public になっている。
ネットワークの場所は以下の3種類あります。 (Windows 8.1 より前の OS では Home/Work/Public の3種類でした)
- DomainAuthenticated (ドメイン参加している場合のみ)
- Private
- Public
※初期設定では下にいくほどセキュリティが弱くなります。
ネットワークの場所を変更する
前項のイーサネット 2 の Public を Private に変更してみます。
引数には前項で確認した Name の部分を入力します。
コマンドは以下のとおりです。
Get-NetConnectionProfile | where Name -eq "識別されていないネットワーク" | Set-NetConnectionProfile -NetworkCategory Private
これでネットワークの場所が変更されているはずです。
ドメインに参加している場合の注意点
DomainAuthenticated は指定できない
前項にネットワークの種別は以下の3種類と記載しましたが、
- DomainAuthenticated
- Private
- Public
このうち、 DomainAuthenticated についてはドメイン参加している場合に自動的に適用されるため、紹介しているPowerShellでは変更することができません。
Microsoftの公開情報にて DomainAuthenticated が利用できないことが記載されています。
このコマンドレットを使用してDomainAuthenticatedタイプを設定することはできません。ネットワークがドメインコントローラに認証されると、サーバーは自動的にDomainAuthenticatedの値を設定します
DomainAuthenticated の選定はネットワーク有効化時に Network Location Awareness サービスにて行なわれ、そのときにドメインコントローラと通信できる状態であれば DomainAuthenticated が適用されるようです。
しかし、端末起動時にドメインコントローラと通信ができなかった場合、起動後に通信ができたとしても、プロファイルの再選定が行われません。
よって、運用中にプロファイルを再選定させるには、OS 再起動か、ネットワーク接続の無効→再有効化もしくは、Network Location Awareness サービスの再起動 が必要になりますので注意してください。
Windows ファイアウォールにご用心
Windows ファイアウォールはこの「ネットワークの場所」単位で制御されますので、適切な「ネットワークの場所」が設定されないと予期せぬ通信不具合を招くことになります。
たとえばドメイン参加しているサーバーが停電などでドメインコントローラーより先に起動してくると、ネットワークの場所がPublicに切り替わってしまい、 Windows ファイアウォールの設定が変わってしまい、トラブルになるケースがあります。
再起動しただけなのに通信ができなくなった、という場合にはこのあたりを確認してみてください。
くれぐれも起動順序に注意を。 (経験談)
それでは次回の記事でお会いしましょう。