ドメインコントローラー冗長の正常性を確認する方法
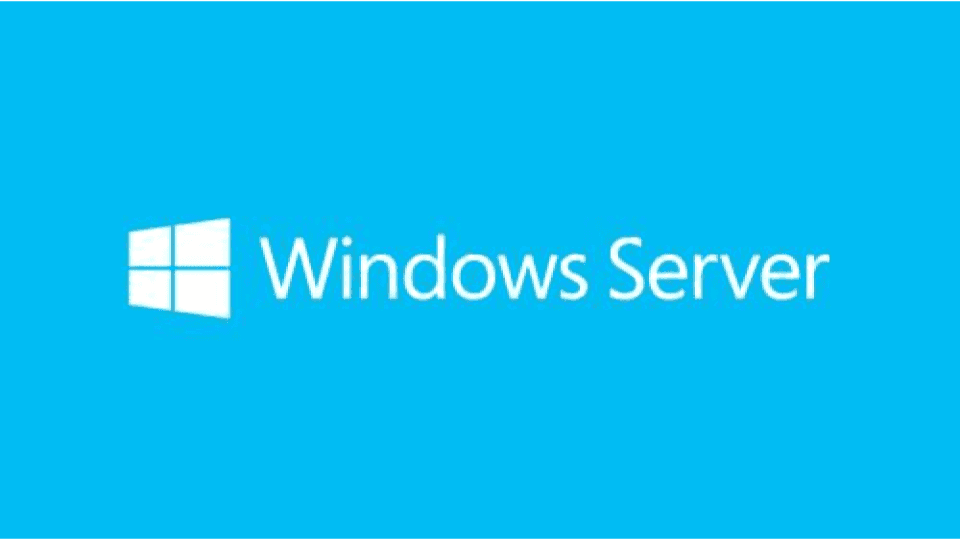
こんにちは、ひらたつです。
先日 Active Directory 環境を移行する業務を任せていただきました。
ドメインコントローラー2台で冗長化されている環境でした。
ドメインコントローラーが冗長化されている環境を移行(や新規構築)する場合、作業後にきちんと冗長化されているかの正常性を確認する必要があります。
私の理解が浅かったため、教えていただいたり、調べたりしながら正常性の確認を進めました。
この記事では上記の経験を通して理解した正常性の確認方法について、どのような方法があるのか、また確認した結果がどうなれば正常と言えるのか、についてまとめています。
冗長化のしくみ
確認方法を述べる前に、前提知識として冗長化のしくみについて整理しようと思います。
DFSR (Distributed File System Replication)
Active Directory 環境では DFSR (Distributed File System Replication) というしくみでサーバー間のフォルダーが同期(複製、レプリケーション)されています。
※DFSR は Windows Server 2008 から利用できるようになり、それまでは FRS (File Replication System) が使われていたそうです。
DFSR では SYSVOL フォルダー(後述)に限らず、他のフォルダーも同期できます。
DFSR のしくみを使って Active Directory の機能を冗長化しています。
冗長化の正常性を確認するには、DFSR がきちんと動作しているか を検証すればよいということになります。
複数のコンピュータのフォルダー間を関連付け、内部のファイルやフォルダーを自動的に複製することで可用性の向上や負荷分散を図る機能である。 複数のコンピュータをグループ化し、グループ内の特定のフォルダーの内容を自動的に複製する。
引用:DFS 【Distributed File System】
SYSVOL
SYSVOL とは、Active Directory 環境下において ドメインコントローラー間で共有されるフォルダー のことです。
グループ・ポリシー・ファイルなどが共有されます。
グループ・ポリシー・ファイルなどが配置され、ほかのドメイン・コントローラーにも複製されるようになっている。 またNTドメインで共有フォルダーとして利用されていたNETLOGON共有(ログオン時のスクリプトなどが置かれているフォルダー)もこのSYSVOLフォルダー内で共有されるため、下位互換のログオン・スクリプトやシステム・ポリシー・ファイルも自動的にほかのドメイン・コントローラーに複製される。
NTドメインというのは、Active Directoryが登場する以前に使われていたしくみで、1990年代の Windows NT 時代のネットワーク管理で使われていたそうです。 今はほとんど使われていないみたいです。
確認方法
では、具体的な確認方法ですが、移行のフェーズや確認する対象でいくつかに分類されます。
<パターン1> DC の移行を伴わない
- repadmin コマンド
- wmic コマンド
- フォルダー作成
<パターン2> DC の移行を伴う
- パターン1 の3項目
- DFSR イベントの確認
<パターン3> DC の移行を伴う + SYSVOL 複製方式の移行を伴う
- パターン2 の4項目
- dfsrmg コマンド
それぞれの項目に対して、以下の3つに分けて整理しています。
- 何が確認できるか
- 確認手段
- 結果の見方
1-1. repadmin /replsummary コマンド
-
ドメインコントローラー間でデータベースが複製されてからどのくらい時間が経ったか、また複製に失敗した情報がないかどうか、といった情報の要約を一覧で確認できます。
-
コマンドプロンプトを起動し、
repadmin /replsummaryと入力し実行します。
-
以下に出力例を載せています。 失敗の数を表す「/」の左側が0 であれば問題なく複製できています。
C:\Users\Administrator>repadmin /replsummary レプリケーションの要約開始時刻: 2023-01-25 09:21:25 レプリケーションの要約のためのデータ収集を開始します。 これにはしばらく時間がかかる場合があります: ..... ソース DSA 最大デルタ 失敗/合計 %% エラー AD1 23m:19s 0 / 5 0 AD2 28m:00s 0 / 5 0 宛先 DSA 最大デルタ 失敗/合計 %% エラー AD1 28m:00s 0 / 5 0 AD2 23m:19s 0 / 5 0
1-2. repadmin /showrepl コマンド
-
ドメインコントローラー間でフォルダーが複製されたかどうか確認できます。
最後に複製された日時が表示されます。上記の
repadmin /replsummaryより詳細な情報が確認できます。 -
コマンドプロンプトを起動し、
repadmin /showreplと入力し実行します。
本コマンドはドメインコントローラーへの入力方向の複製状況を確認するコマンドです。
ドメインコントローラー2台以上で構成されている環境では、それぞれのドメインコントローラーで上記コマンドを実行ください。 -
以下に出力例を載せています。
①すべての試行が成功しているか、②最終同期時間は現在時刻と大幅に乖離していないか、を確認します。C:\Users\Administrator>repadmin /showrepl Repadmin: フル DC localhost に対してコマンド /showrepl を実行しています Default-First-Site-Name\AD1 DSA オプション: IS_GC サイト オプション: (none) DSA オブジェクト GUID: 1f4f5cbf-5a0a-49b2-8086-4911d81904b2 DSA 起動 ID: 67bcfc10-00b0-484a-87c5-f37f00f19d68 ==== 入力方向の近隣サーバーー====================================== DC=example,DC=ac,DC=jp Default-First-Site-Name\AD2 (RPC 経由) DSA オブジェクト GUID: 1d8e3247-c429-4a32-a677-71b67a19375f 2023-01-25 09:08:38 の最後の試行は成功しました。 CN=Configuration,DC=example,DC=ac,DC=jp Default-First-Site-Name\AD2 (RPC 経由) DSA オブジェクト GUID: 1d8e3247-c429-4a32-a677-71b67a19375f 2023-01-25 08:58:06 の最後の試行は成功しました。 CN=Schema,CN=Configuration,DC=example,DC=ac,DC=jp Default-First-Site-Name\AD2 (RPC 経由) DSA オブジェクト GUID: 1d8e3247-c429-4a32-a677-71b67a19375f 2023-01-25 08:58:06 の最後の試行は成功しました。 DC=ForestDnsZones,DC=example,DC=ac,DC=jp Default-First-Site-Name\AD2 (RPC 経由) DSA オブジェクト GUID: 1d8e3247-c429-4a32-a677-71b67a19375f 2023-01-25 08:58:06 の最後の試行は成功しました。 DC=DomainDnsZones,DC=example,DC=ac,DC=jp Default-First-Site-Name\AD2 (RPC 経由) DSA オブジェクト GUID: 1d8e3247-c429-4a32-a677-71b67a19375f 2023-01-25 08:58:06 の最後の試行は成功しました。
2. wmic コマンド
-
DFSR プロセスが稼働しているかを確認できます。
-
コマンドプロンプトを起動し、
wmic /namespace:\\root\microsoftdfs path dfsrreplicatedfolderinfo get replicationgroupname,replicatedfoldername,stateと入力し実行します。
-
stateが4であれば問題ありません。
※stateは4以外に以下の値が存在します。4以外だと DFSR プロセスがうまく稼働していない可能性があります。0 = 初期化されていない 1 = 初期化済み 2 = 初期同期 3 = 自動回復 4 = 標準 5 = エラー
wmic コマンドについて
wmic コマンドは WMI(Windows Management Instrumentation)を操作するためのコマンドです。
WMI は、システムに関するさまざまなインベントリ情報を、取得・管理する機能を提供しています。
参照:WindowsでWMIとwmicコマンドを使ってシステムを管理する(基本編)
3. 一方のドメインコントローラーの SYSVOL フォルダーにファイルを作成する
-
SYSVOL の複製が正常に行われているかを確認することで、DFSR サービス が正常であるかを判断できます。
-
一方のドメインコントローラー (DC1) の
C:\WINDOWS\SYSVOL\sysvol\<ドメイン名>\scriptsにtest.txtなど任意のファイルを作成し、編集します。もう一方のドメインコントローラー (DC2) の
C:\WINDOWS\SYSVOL\sysvol\<ドメイン名>\scriptsにtest.txtが存在し、中身を確認できることを確認します。確認が終われば、
test.txtを削除し、DC1 でもファイルが削除されていることを確認します。 -
上記のファイルの作成、削除の内容が同期されていれば問題ありません。
4. DFS Replication イベントログを確認する
-
DFSR が有効でドメインコントローラーが複数台あり、ドメインコントローラーを新規構築・移行した場合に本イベントログが発生します。
DFSR プロセスが正常か異常かを確認できます。
-
[イベント ビューアー] > [アプリケーションとサービス ログ] > [DFS Replication]を確認します。 -
イベントログにID :
4604のイベントが記録されていれば正常に DFSR が稼働しています。
【おまけ】5. dfsrmig コマンド
-
DC の移行を伴い、さらに SYSVOL 複製方式の移行を伴う場合に、本方法で FRS から DFSR への移行状態の確認できます。
DC の移行とは直接関係ないため、おまけとしています。
-
コマンドプロンプトを起動し、
dfsrmig /GetGlobalStateと入力し実行します。
-
以下のように表示されれば正常に移行が完了しています。
DFSR の現在のグローバル状態: '削除済み' 成功しました。
以上となります。
ご参考になれば幸いです。




