WSL 上の Linux でホストしているサーバーに外部端末からアクセスする方法
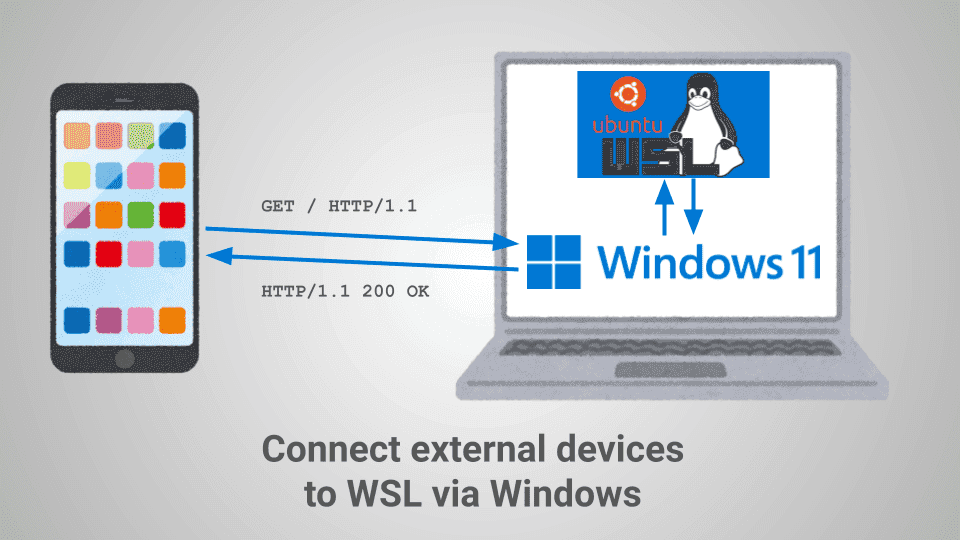
こんにちは。最近、人生で初めてカラオケへ歌いに行った k-so16 です。歌い慣れていないので、歌うことがとても難しく感じましたが、ワイワイ盛り上がって楽しめました (笑)
Web アプリケーションを開発する際に、 Windows Subsystem for Linux (以降 WSL と表記) 上で動かしている Ubuntu を利用しています。プログラムの動作を確認する際には、 Ubuntu で開発用サーバーを起動し、 Windows 側のブラウザから localhost 経由でアクセスします。
マルチプラットフォームな Web アプリケーションの場合、 PC だけでなく、スマホの実機での動作を確認したいことがあります。スマホを同じネットワークに接続し、 開発環境の Windows の IP アドレスとポート番号を指定 すれば接続できるように思えます。
しかし、 WSL 上の Linux でホストしているサーバーに接続するためには、 Windows から WSL に通信をプロキシさせる 必要があります。
本記事では、 WSL 上の Linux でホストしているサーバーに、スマホなどの別端末からアクセスする方法 を紹介します。
本記事で想定する読者層は以下の通りです。
- ネットワークの基礎知識を有している
- WSL についての基礎知識を有している
動作環境
本記事では、以下の環境で動作を確認しました。
- OS: Windows 11 Pro
- バージョン: 22H2
- WSL2
- カーネルバージョン: 5.15.90.1
- OS: Ubuntu 22.04.3 LTS
別端末からのアクセスを許可する手順
外部端末から WSL 上の Linux にアクセスするには、次の 2 つの設定が必要です。
- 外部端末から Windows への通信を許可する
- 外部端末から Windows への通信を WSL にプロキシする
外部端末から Windows への通信を許可する
外部端末から Windows の端末への通信を許可するためには、ファイアウォールの設定で 通信を許可 する必要があります。設定手順は次の通りです。
- セキュリティが強化された Windows Defender ファイアウォール を起動する。
- 受信の規則 を選択したあと、 新しい規則 を選択する。
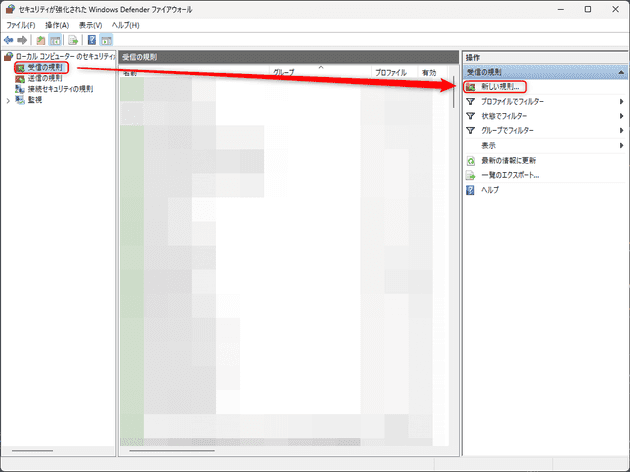
新規の受信の規則ウィザードを起動する
- 規則の種類に「ポート」を選択する。
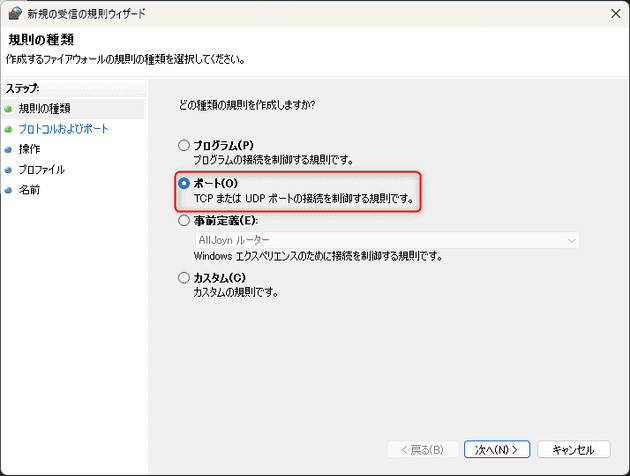
「ポート」を選択
- 許可したいプロトコルに応じて TCP か UDP を選択する。
- 通信を待ち受けるポート番号を「特定のローカル ポート」で指定する。
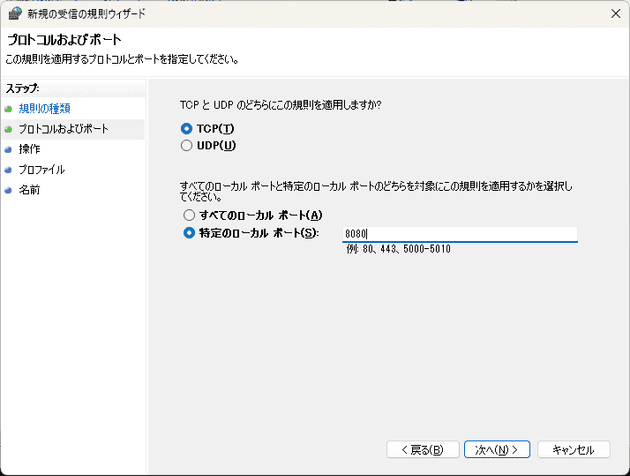
通信を待ち受けるプロトコルとポート番号を指定
- 操作の項目で「接続を許可する」を選択する。
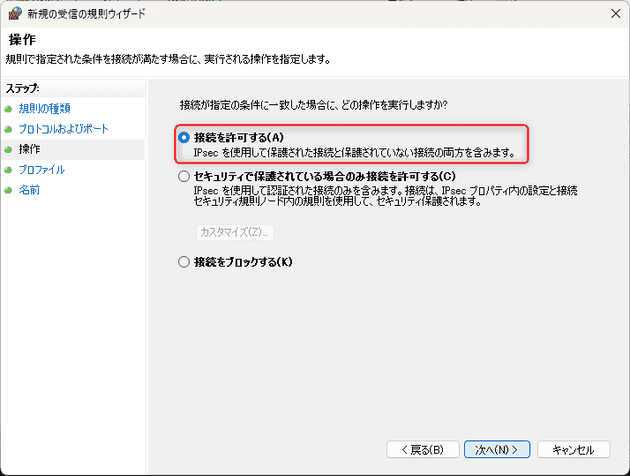
「接続を許可する」を選択
- プロファイルの項目で設定を適用するネットワーク環境にチェックを入れる。
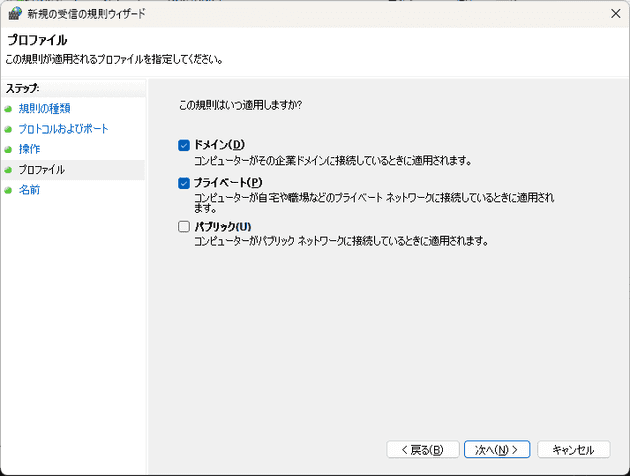
設定を適用するネットワーク環境を選択する
- 設定した内容を識別するための名前を入力する。
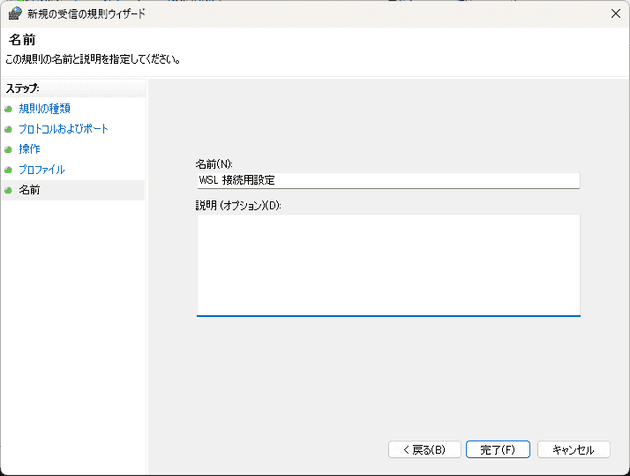
設定の名前を入力する
設定が完了すると、ファイアウォールの設定画面にさきほどの設定内容が追加されます。
ファイアウォールの設定画面に新しく追加した設定が表示されている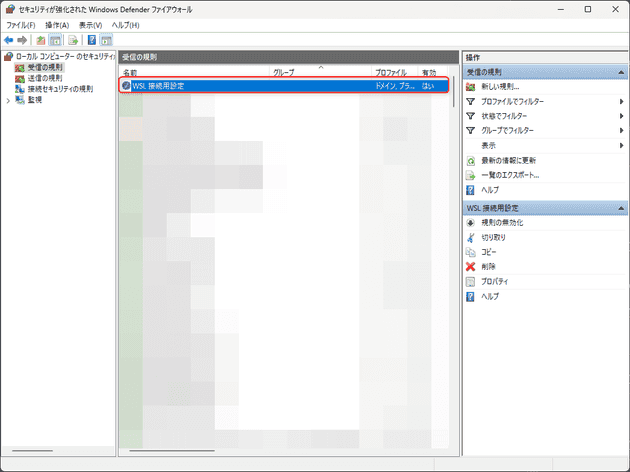
外部端末からの通信を WSL にプロキシする
Linux の IP アドレスの確認
Windows がホストしているサーバーにアクセスするのであれば、ファイアウォールで通信を許可すれば、外部端末からもアクセスできるようになります。しかし、 WSL 上の Linux がホストしているサーバーにアクセスするには、 Windows から WSL に通信をプロキシ する設定が必要です。
Windows から WSL に通信をプロキシするためには、まず WSL 上の Linux に設定されている IP アドレス を確認します。 Linux で IP アドレスを確認するには、 ip コマンド を利用します。
ip addr上記のコマンドを実行すると、以下のような結果が返ってくるはずです。筆者の環境では、 lo と eth0 の 2 つのネットワークインタフェースの情報が返ってきました。
1: lo: <LOOPBACK,UP,LOWER_UP> mtu 65536 qdisc noqueue state UNKNOWN group default qlen 1000
link/loopback 00:00:00:00:00:00 brd 00:00:00:00:00:00
inet 127.0.0.1/8 scope host lo
valid_lft forever preferred_lft forever
inet6 ::1/128 scope host
valid_lft forever preferred_lft forever
2: eth0: <BROADCAST,MULTICAST,UP,LOWER_UP> mtu 1500 qdisc mq state UP group default qlen 1000
link/ether 00:15:5d:10:c6:31 brd ff:ff:ff:ff:ff:ff
inet 172.18.183.30/20 brd 172.18.191.255 scope global eth0 valid_lft forever preferred_lft forever
inet6 fe80::215:5dff:fe10:c631/64 scope link
valid_lft forever preferred_lft forever各ネットワークインタフェースの情報のうち、 inet の項目が IP アドレスです。上記の例の場合、 lo と eth0 に IP アドレスが振られています。 lo で設定されている IP アドレスはループバックアドレスのため、 9 行目が Linux に設定されている IP アドレス (172.18.183.30) であることがわかります。
WSL への通信のプロキシを設定
Linux の IP アドレスを確認したら、 Windows から WSL へ通信をプロキシする設定を追加します。通信をプロキシするためには、 Windows の netsh コマンド を利用します。
netsh にはいくつかサブコマンドがあり、さまざまなネットワーク設定を操作できます。通信のプロキシ設定を追加するには、サブコマンド interface portproxy add を利用します。今回は IPv4 のアドレスどうしで通信をプロキシするため、 v4tov4 を指定します。
なお、設定を追加するためには 管理者として実行 する必要があります。また、 netsh は Windows のコマンドのため、 コマンドプロンプト や PowerShell で実行します。
netsh interface portproxy add v4tov4 listenport=<Windows 側のポート番号> listenaddress=<接続を受け付ける IP アドレス> connectport=<Linux 側のポート番号> connectaddress=<Linux の IP アドレス>listenport には Windows 側で通信をリッスンするポート番号 を指定し、 connectport には Linux 側で通信をリッスンしているポート番号 を指定します。 listenport と connectport どうしで同じポート番号も指定できます。
listenaddress には 接続を受け付ける IP アドレス を指定し、 connectaddress には ip コマンドで確認した Linux の IP アドレス を指定します。接続元の IP アドレスを絞り込みたいという理由がなければ、 listenaddress はどの IP からも受け付けるよう 0.0.0.0 を指定すると良いでしょう。
実際の設定例を見てみましょう。 Windows の 8080 番ポートから、 IP アドレスが 172.18.183.30 の Linux の 80 番ポートに接続する設定を追加するコマンド例は次の通りです。
netsh interface portproxy add v4tov4 listenport=8080 listenaddress=0.0.0.0 connectport=80 connectaddress=172.18.183.30これで 外部端末から WSL の OS 上のサーバーへアクセスできるようになりました。接続する際には、 Windows 側の IP アドレスとポート番号 を指定します。たとえば、 Windows の IP アドレスが 192.168.0.100 の場合、上記で設定した Linux へ接続するためには、 192.168.0.100:8080 に接続します。正しく設定ができていれば、レスポンスが返ってくるはずです。
本記事を執筆する上で、以下の記事を参考にしました。
まとめ
本記事のまとめは以下の通りです。
- 外部端末から WSL 上の OS に通信する方法を紹介
- Windows のファイアウォールの設定方法を説明
- Windows から WSL に通信をプロキシする設定の追加方法を説明
以上、 k-so16 でした。外部の端末から WSL 上の Linux に接続するには少し手間がかかると感じました (笑)




