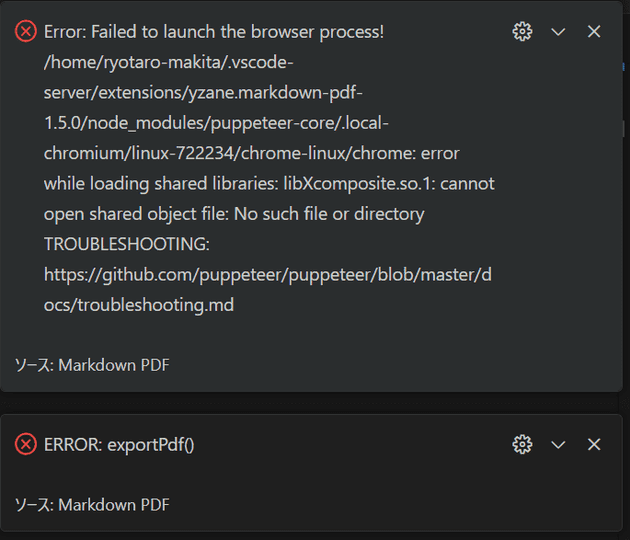WSL 環境の Markdown PDF で「Failed to launch the browser process!」エラーが発生したときの対処法
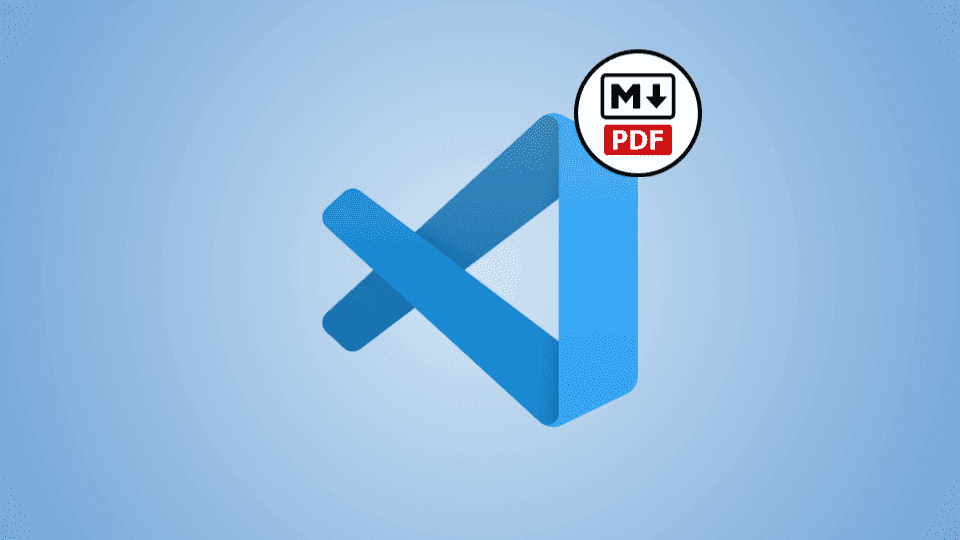
Markdown PDF を WSL で使用した時に 「Failed to launch the browser process!」 エラーが発生しました。
エラーを解決した方法と原因を紹介します。
本記事では下記の環境で動作確認を行っています。
- Ubuntu 22.04.4 LTS (WSL2)
解決方法
WSL にブラウザをインストールし、そのパスを Markdown PDF に設定することで解決しました。
その手順を紹介します。
1. WSL にブラウザをインストールする
WSL 内でブラウザをインストールします。
私は Chromium を使用しました。
$ sudo apt-get install -y chromium-browser$ chromium-browser --versionwhich chromium-browser で表示されるブラウザのパスを確認してください。
$ which chromium-browser2. Markdown PDF の設定を変更する
-
vscode のショートカットを使い
Ctrl+,で設定画面を開きます。 -
検索欄に
Markdown pdf Executable Pathと入力します。 -
リモートを選択し、
Markdown pdf: Executable Pathにwhich chromium-browserで表示されるブラウザのパスを設定してください。
以上でエラー解消されると思います!
エラーの原因
Markdown PDF 拡張機能は、内部的にブラウザを使用して Markdown を PDF に変換しているようです。
しかし、WSL 環境ではブラウザがインストールされておらずエラーが発生しました。
Markdown PDF の README を見てみると自動でダウンロードされるみたいですが、なぜかダウンロードされていませんでした😓
インストール Markdown PDF をインストールして、Visual Studio Code で Markdownファイルを最初に開いた時、Chromium のダウンロードが自動で始まります。
しかしサイズが大きい為 (~170Mb Mac, ~282Mb Linux, ~280Mb Win) 、環境によっては時間がかかります。 ダウンロード中は、ステータスバーに Installing Puppeteer のメッセージが表示されます。
もしプロキシを使う必要がある場合、settings.json に http.proxy でプロキシを設定し、Visual Studio Code を再起動してください。
ダウンロードが上手くいかない場合や、Markdown PDF のバージョンアップの度にダウンロードするのを避けたい場合、markdown-pdf.executablePath オプションでインストール済みの Chrome か Chromium を指定してください。
まとめ
WSL 環境で Markdown PDF の「Failed to launch the browser process!」エラーは、WSL 内にブラウザをインストールし、そのパスを設定することで解決できます。
同様の問題を抱えている方のお役に立てれば幸いです!
それではまた!