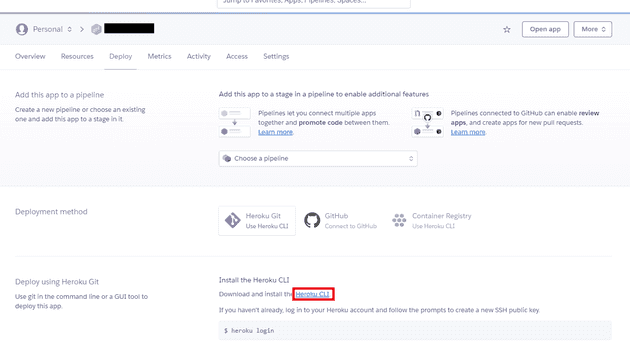【2021年から Ruby on Rails をはじめる人向け】 Heroku を使って Rails アプリを公開する手順
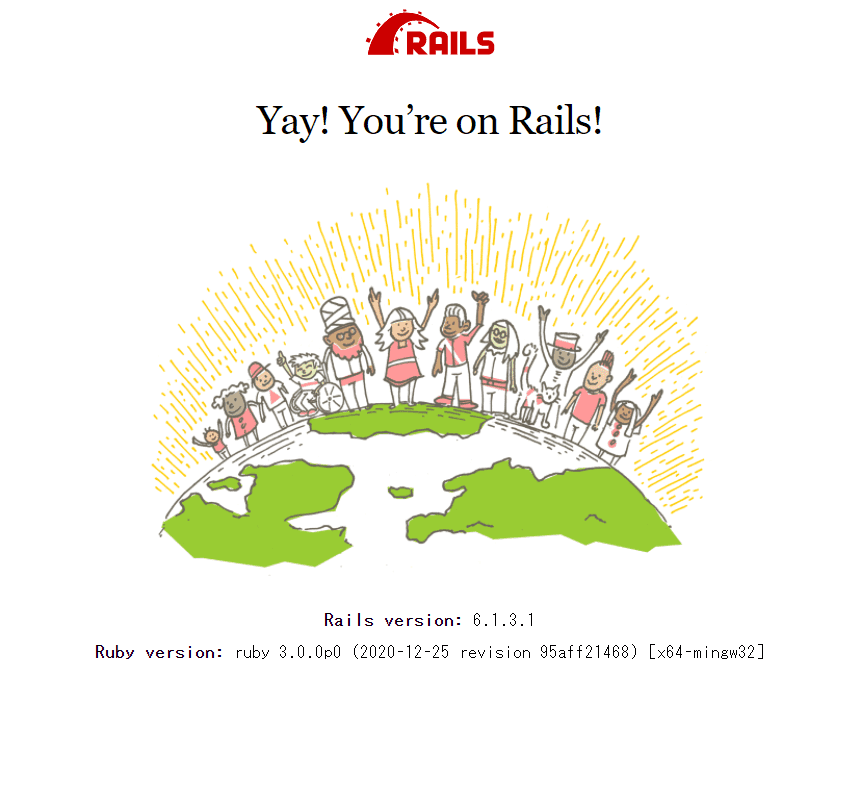
link です。
Web アプリの公開は自力でやろうとすると、サーバー構築やドメインの取得などを行わないといけないため、一個人には敷居が高いものになっています。
しかし、個人で利用する分には無料のクラウド・アプリケーション・プラットフォームがいくつか存在します。
そこで、その中の一つ、 Heroku を使って、 Rails で作成した Web アプリを公開する手順について解説していきたいと思います。
前提
- Ruby on Rails 6
- Heroku
Heroku とは
開発した Web アプリケーションをお手軽に無料で全世界に公開できる PaaS です。
Git のリモートリポジトリに Push するだけで勝手にデプロイしてくれます。
今回は Ruby on Rails 6 で作成したアプリをデプロイしますが、 Node.js, Python, PHP, Java などにも対応しています。
事前準備
ルート画面の設定
Rails の Web アプリを起動して、 localhost:3000 に接続するとデフォルトでは下の画像のような画面が出ます。
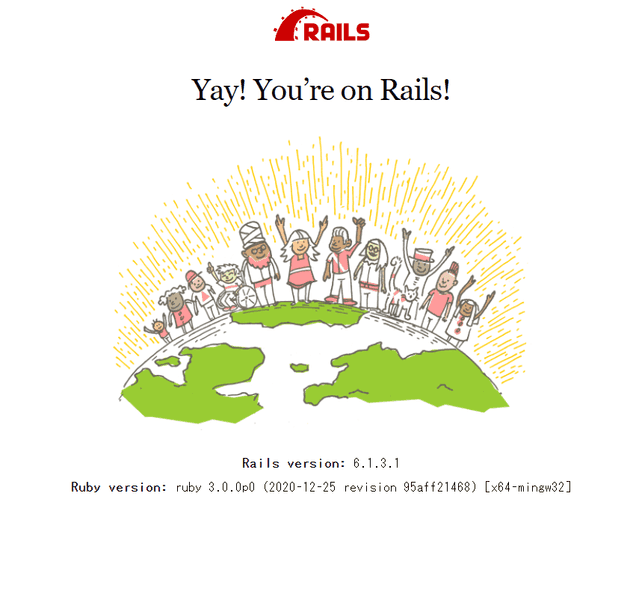
しかし、 Heroku でデプロイ後に出力される URL にそのまま接続すると下の画像のような画面になってしまいます。
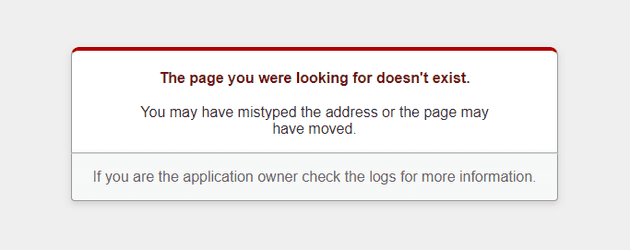
そこでルートを設定して、デフォルトで表示される画面を変更してみましょう。
app/controllers に index 関数を持った start_controller.rb があるとします
config/routes.rb に root to: 'start#index' を追加しましょう。
これでルート画面が StartController に対する GET になります。
ちなみに ルート画面で GET 以外の HTTP メソッドを送信できるようにする場合は、例えば POST の場合は post '/', to: 'start#index' という風にしてください。
データベース管理システムの変更
最新の Rails Web アプリを Heroku の Git にPush すると、確実にデプロイに失敗します。
これは、 Rails 内部で使われているデフォルトのデータベース管理システムが SQLite なのに対して、 Heroku 内部で使われるデータベース管理システムが PostgreSQL となっているのが原因です。
そのため、 Rails で使うデータベース管理システムを PostgreSQL に変更する必要があります。
Gemfile 変更
プロジェクト内にある Gemfile を VS Code などで開きましょう。
Gemfile とは、 Ruby コードを実行するために必要な Gem の依存関係が記述されているファイルです。
Rails で生成したプロジェクトの Gemfile を弄って依存関係を変更することでデータベース管理システムを変更します。
まず、 Gemfile の gem 'sqlite3', '~> 1.4' とある箇所を # gem 'sqlite3', '~> 1.4' とコメントアウトします。
続いて、
group :development, :test do
:
endと書かれている個所の do~end の中に gem 'sqlite3' を書き足します。
テスト環境でのみ使用するシステムに SQLite を追加しています。
最後に、後ろのほうに下記の文を付け足しましょう。
group :production do
gem 'pg'
endこちらは本番環境でのみ使用するシステムに PostgreSQL を追加しています。
Gemfile を書き換え終わったら、ターミナルを起動して bundle install --without production と入力しましょう。
--without production は私の環境に PostgreSQL を入れていないための措置です。
Gemfile を変更して、 Rails で PostgreSQL を使えるようにしましたが、まだデータベースに接続するための設定がありません。
config/datebase.yml を以下のように書き換えましょう。
production:
<<: *default
adapter: postgresql
encoding: unicode
pool: 10これで本番環境でPostgreSQLと接続する準備ができました。
最後に config/environments/production.rb の config.assets.compile の値を false から true に書き換えましょう。
本番環境での動的な画像の表示をオンにするためです。
デプロイ手順
Herokuにログインし、 Create new app を選択して新しいプロジェクトを作成したら、 Deploy に移動しましょう。
Heroku CLI のリンク先から Heroku CLI をダウンロードしてインストールします。
Git Bash を起動して、 heroku login を入力します。 Heroku のログインが求められるのでログインします。
ログイン出来たら、プロジェクトのフォルダに移動して
$ git init
$ heroku git:remote -a プロジェクト名
$ git add -A
$ git commit -m "first commit"
$ git pushと入力しましょう。
git init はフォルダを Git で扱えるようにするためのコマンドです。これで Git のソフトなどでリポジトリとして認識してくれるようになります。
heroku git:remote -a プロジェクト名 は Heroku 内の Git リポジトリを指定しているコマンドです。
git add -A ですべてのファイルをステージングしています。
これで Heroku 側でデプロイが始まります。
デプロイに失敗すると下の画像のような画面になり、 Git の Push にも失敗します。
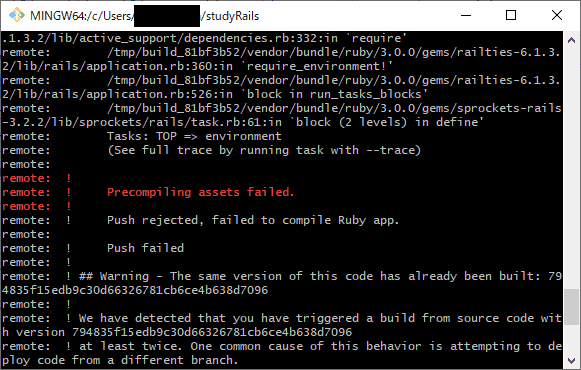
こうなった場合、赤文字で目立つところだけではなく、上の方のログをよく見て、エラーを発見しましょう。
デプロイに成功すると、最後のほうに https://プロジェクト名.herokuapp.com/と表示されます。これが Web アプリの URL です。
まとめ
今回は Heroku を使って Web アプリを公開する方法を解説しました。
無料のままでも十分な機能が存在し、お手軽に Web アプリを公開できるサービスなので是非使ってみてください。