Microsoft Visio で図面既定のフォントとフォントサイズを変更する
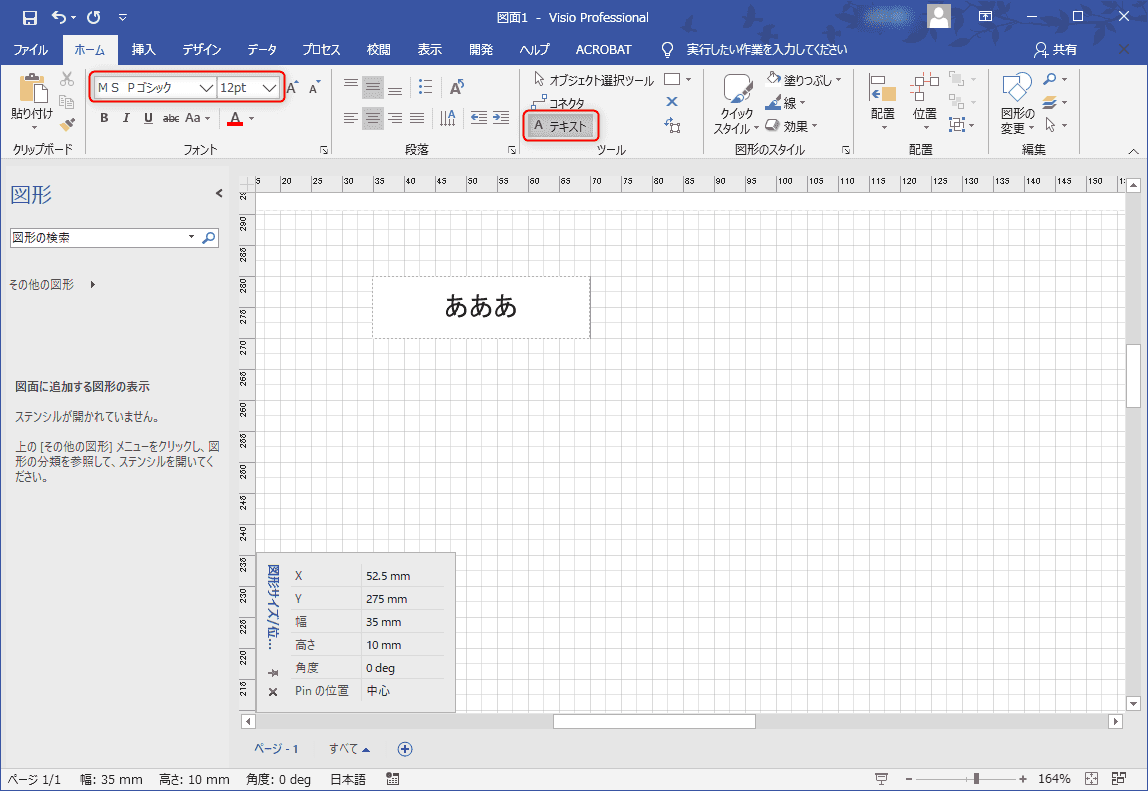
Microsoft Visio はちょっとした図を書くのに、ちょっとだけ便利なツールですが、 Microsoft らしくイマイチなところも多いのが玉にキズです。
Visio の図面でデフォルトのフォントを変更する方法を紹介します。
背景
Visio では Word や Excel などと同様に「ホーム」リボンにフォント設定があるので、ここでフォントやフォントサイズが変更できます。
Microsoft Visio でデフォルトのフォントを変更する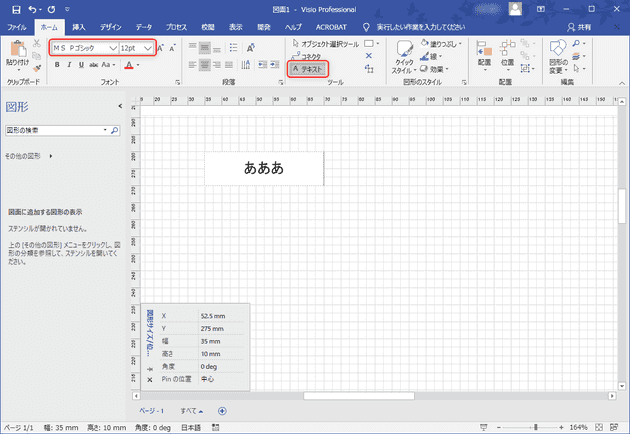
ただ、テキストツールでテキストボックスを配置したり、図形をダブルクリックして文字列を入力すると毎回 「MS Pゴシック」「12 pt」を強制されます。(環境によって異なるかもしれません)
特に図面の実サイズがかなり細かい場合でも、このサイズを強制されるので、毎回ポイント数を変更するのが面倒です。また、図面全体で雰囲気を非「MS Pゴシック」にしようと思うとかなりモヤモヤすることになります。
というわけで、このデフォルトのフォントを変更したいと思います。
[開発] リボンを表示
まず Visio のリボン (画面上部の[ホーム][挿入]などが並んでいるところ) に [開発] が表示されているか確認します。表示されていれば、次の項に進んでください。
表示されていなければ、 [ファイル] メニューから [オプション] を開きます。
Microsoft Visio でデフォルトのフォントを変更する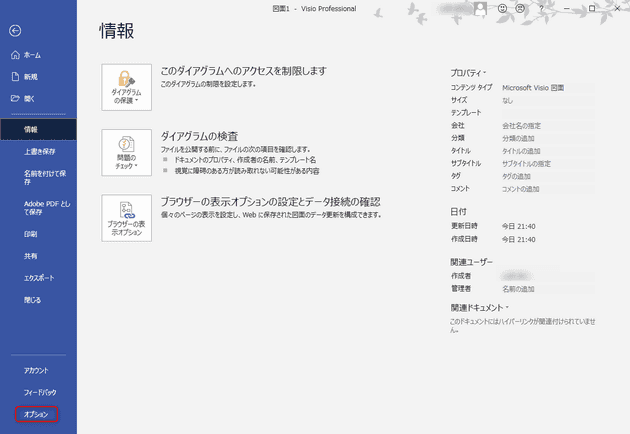
オプションの [詳細設定] で [開発モードで実行する] にチェックを入れ [OK] を押します。
Microsoft Visio でデフォルトのフォントを変更する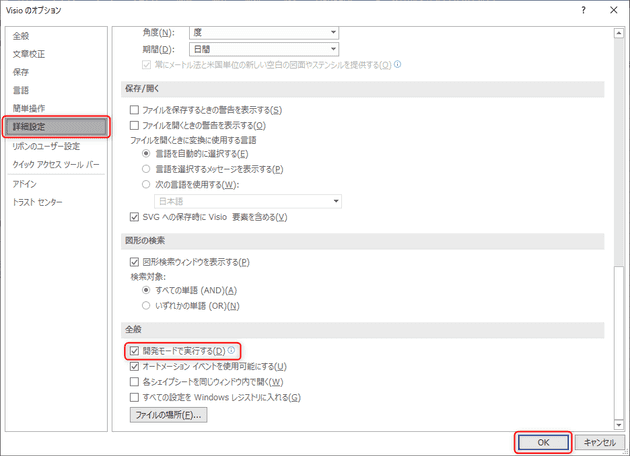
ドローイングエクスプローラーからテーマを変更
[開発] リボンをクリックし、 [ドローイング エクスプローラー] にチェックをいれます。図面上に(ちょっと邪魔ですが)「ドローイング エクスプローラー」が表示されます。
[スタイル] → [標準] → [テーマ] とたどり、 [テーマ] を右クリックして、 [スタイルの定義…] を選択します。
Microsoft Visio でデフォルトのフォントを変更する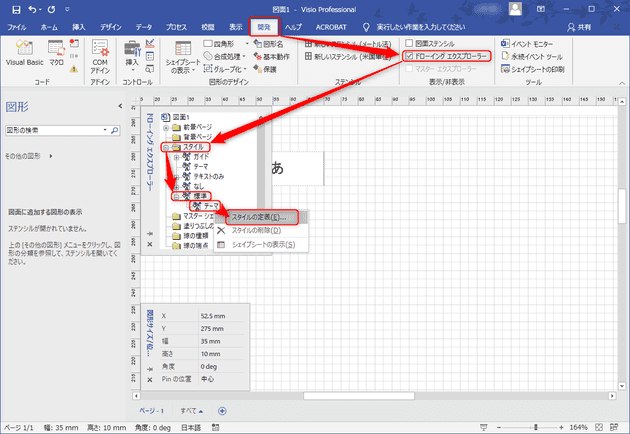
「スタイルの定義」ダイアログの [変更] にある [テキスト…] をクリックすると、見たことのあるような「テキスト」設定ダイアログが開きます。
Microsoft Visio でデフォルトのフォントを変更する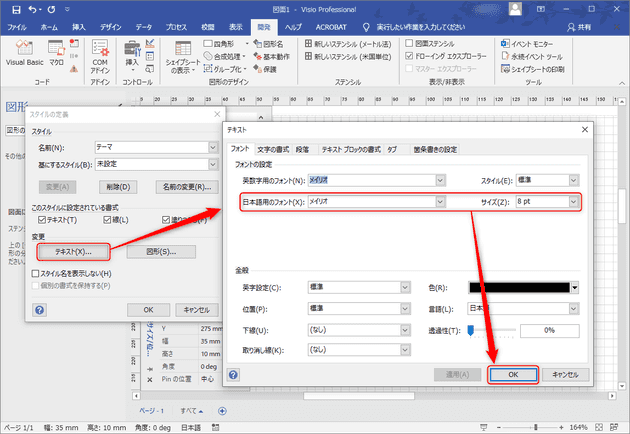
ここでフォントやサイズを変更して [OK] をクリックします。
これで以後作成される 「その図面の既定のフォント」 が設定できます。
別の図面を新しく作った場合は、都度設定が必要なので、ちょっと面倒ですが、これでもずいぶんマシになりました。
補足
ちなみに同様にドローイング エクスプローラーで標準の線種・太さなども設定することができます。デフォルトの線はやたら太くてダサいので、図面を書く場合は、最初に細めにしておくと幸せになれるかもしれません。




