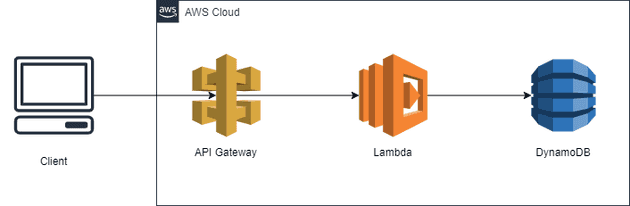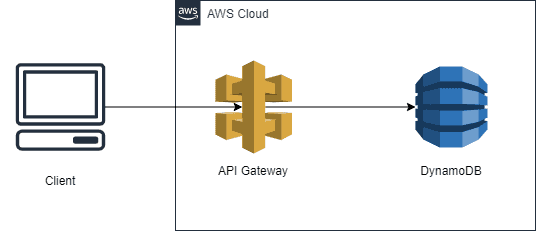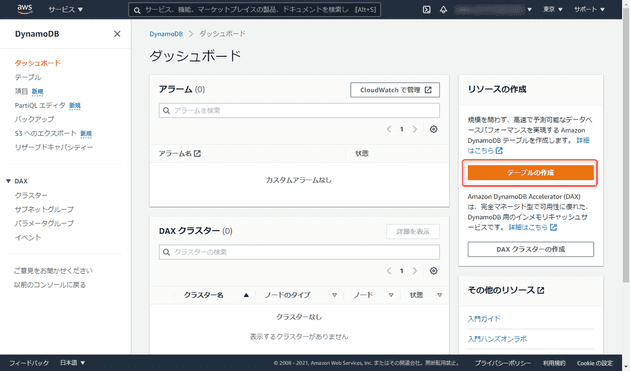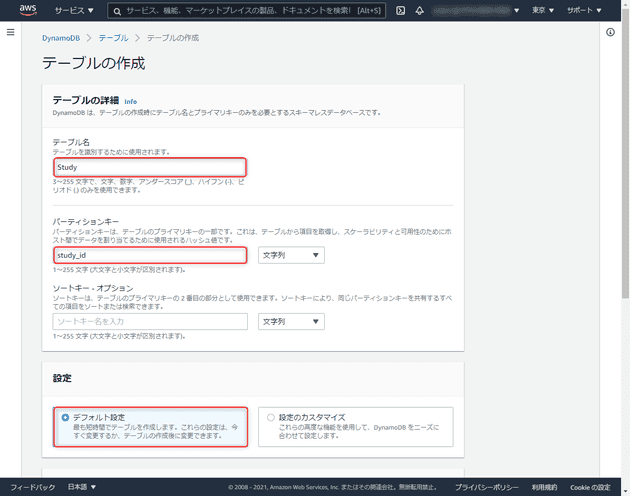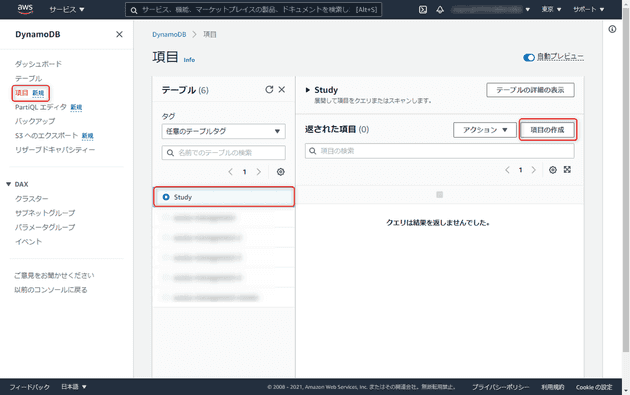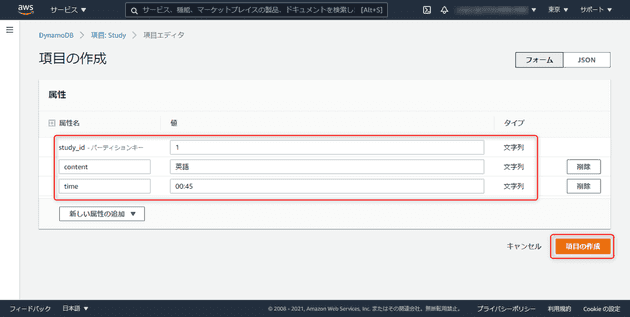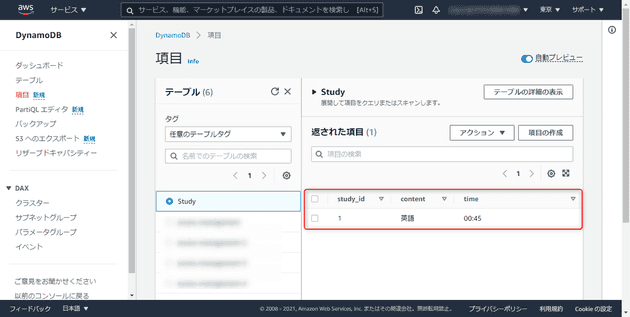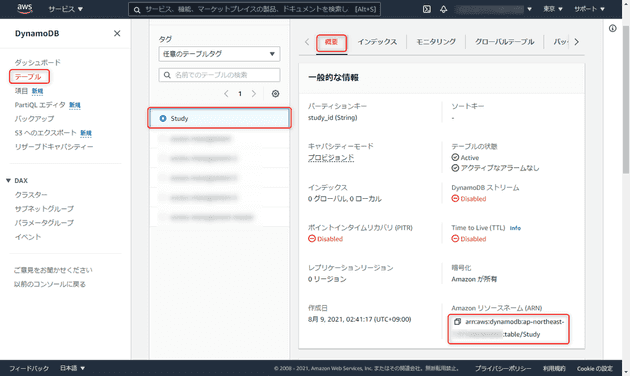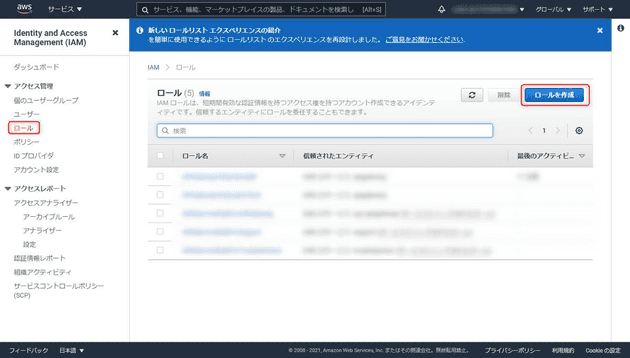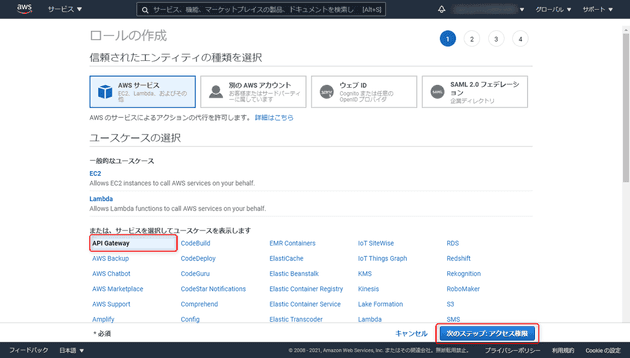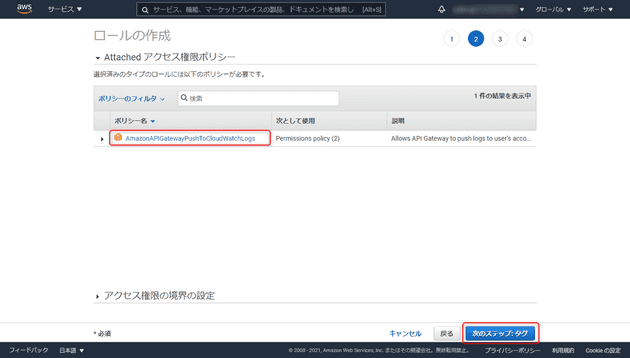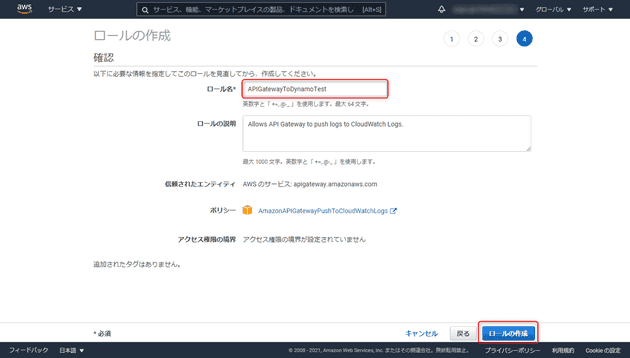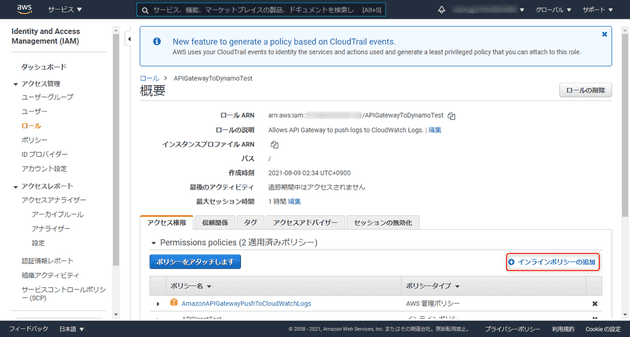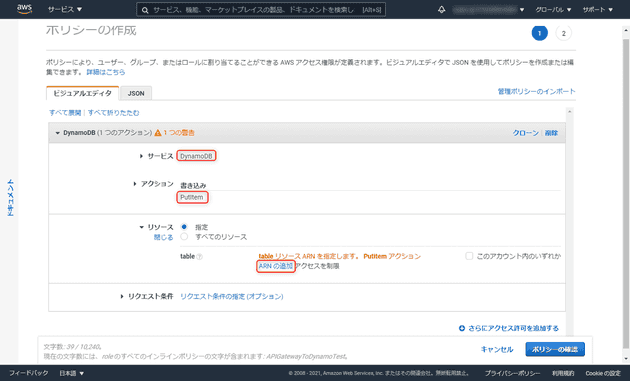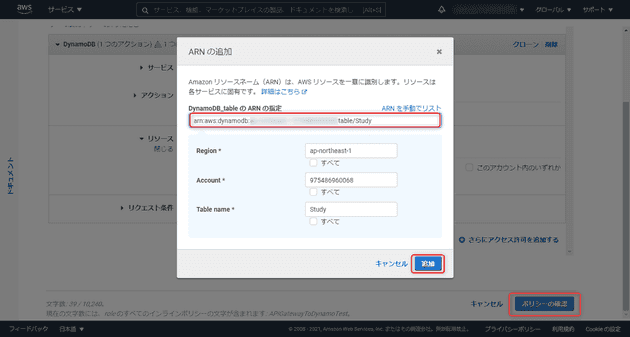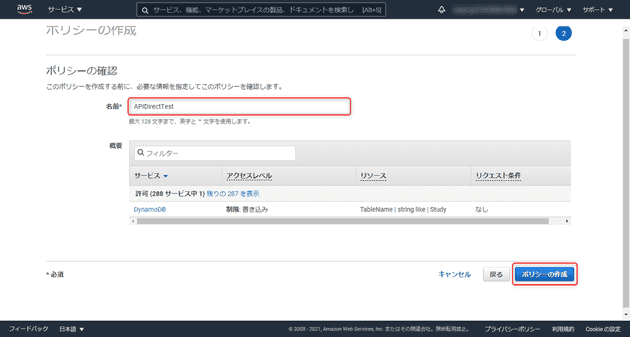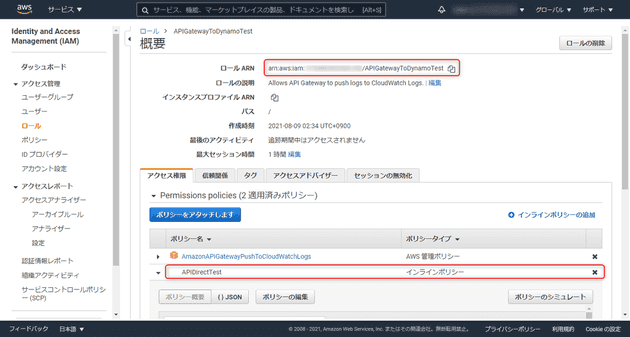[AWS] API Gateway から DynamoDB に直接書き込みを行う方法 【前編: IAM ロールの作成】
![[AWS] API Gateway から DynamoDB に直接書き込みを行う方法 【前編: IAM ロールの作成】](/static/a59d1cc93145bb1647e40a75b271354b/9bec7/method-of-write-directly-to-dynamodb-from-apigateway-part1.png)
こんにちは、じゅんじゅんです。社内プロジェクトの中で、データベースに AWS の DynamoDB を使用するシステムの開発を行うことになりました。
よく採用される構成は、以下のように API Gateway から Lambda を実行し、DynamoDB に書き込みを行うという形だと思います。
今回は Lambda を使用するほど複雑な処理がなかったので、コスト削減のために間に Lambda を挟むことなく API Gateway から直接 DynamoDB に書き込む方法を調べました。
筆者と同じく AWS 初心者でサーバーレスに興味がある方の助けになれば幸いです。長くなってしまったので2部構成になっています。後編はこちら → [AWS] API Gateway から DynamoDB に直接書き込みを行う方法 【後編: API Gateway の設定】
概要
対象: AWS 初心者でサーバーレスに興味がある方
今回は「勉強した時間や内容を DynamoDB の Study テーブルに記録する」 API を作成します。
AWS コンソールの画面は 2021/08/27 時点のものです。
手順
API Gateway から DynamoDB に直接書き込みを行うための手順は以下のようになります。
【前編】← この記事
- DynamoDB に Study テーブルを作成する
- API Gateway から DynamoDB への書き込みを許可する IAM ロールを作成する
- 作成した IAM ロールにインラインポリシーを追加する
【後編】 4. API Gateway で REST API を作成し、 IAM ロールをアタッチする 5. 統合リクエストを設定する 6. クライアント側から API を実行する
前編では「DynamoDB のテーブル作成」と「API Gateway から DynamoDB の Study テーブルへの書き込みを許可する IAM ロールの作成」を行います。
DynamoDB に Study テーブルを作成する
まずは勉強時間や内容を記録するための Study テーブルを DynamoDB に作成します。 DynamoDB の画面を開き、「テーブルの作成」を選択します。
今回はテーブル名を Study 、パーティションキーを study_id とし、デフォルト設定を使用します。入力したら「テーブルの作成」をクリックします。
テーブルが作成できたら、例として項目を1つ追加しておきます。「項目」タブから作成された Study テーブルを選択し、「項目の作成」をクリックします。
例として英語を45分勉強したという記録を残すため、study_id: 1、 content: 英語、 time: 00:45 を 入力します。入力できたら「項目の作成」をクリックします。
以下のように、テーブルに入力した内容が登録されていることが確認できます。このような内容のデータを書き込むことを目指します。
ここで、次の手順の IAM ロール作成時に使用するため、今作成したテーブルの ARN を控えておきます。「テーブル」タブの Study テーブルを選択し、「概要」を開くとAmazon リソースネーム (ARN) と記載されたところがあります。この値をコピーします。
ARN(Amazon リソースネーム) とは、AWS リソースを一意に識別するための名前のことで、AWS 全体でリソースを明確に指定する必要がある場合にこの ARN が必要になります。IAM ロールのインラインポリシーに ARN を指定することで、IAM ロールが処理を行うサービスを指定します。
API Gateway から DynamoDB への書き込みを許可する IAM ロールを作成する
では次に API Gateway から DynamoDB の Study テーブルへの書き込みを許可する IAM ロールを作成します。IAM とは「AWS Identity and Access Management」の略で、AWS リソースへのアクセスを安全に管理するためのサービスです。IAM ロールは、AWS リソースに権限を付与することができます。
IAM の画面を開き、ロールを選択したら「ロールを作成」をクリックします。
ユースケースの選択で「API Gateway」を選択したら「次のステップ: アクセス権限」をクリックします。
Attached アクセス権限ポリシーのポリシー名に「AmazonAPIGatewayPushToCloudWatchLogs」と表示がされていることを確認します。このポリシーをアタッチすることで、 CloudWatch というモニタリングサービスに対して、この API のログの読み取りと書き込みの権限を付与します。確認できたら「次のステップ: タグ」をクリックします。
タグとは AWS リソースをわかりやすく管理するために独自のメタデータを割り当てることができるラベルのことです。今回は必要ありませんので、「次のステップ: 確認」をクリックします。
ロール名は適当に「APIGatewayToDynamoTest」とし、「ロールの作成」をクリックします。
これで IAM ロールが作成されました。次はこのロールに対してインラインポリシーを追加します。
作成した IAM ロールにインラインポリシーを追加する
ロールの一覧の中に今作成したロールが追加されているのでロール名を選択し、「インラインポリシーの追加」をクリックします。インラインポリシーとは IAM アイデンティティ(ユーザー、グループ、ロール)に埋め込むことができるポリシーのことで、IAM アイデンティティ独自の権限を付与することができます。
「サービス」には DynamoDB 、「アクション」には書き込み処理の PutItem を入力します。リソースの 「ARN の追加」をクリックします。
先ほど控えておいた Study テーブルの ARN を入力します。他の項目は自動で入力されるので、「追加」をクリックし、モーダルが閉じたら「ポリシーの確認」をクリックします。
名前は適当に「APIDirectTest」とし、「ポリシーの作成」をクリックします。
これで API Gateway から DynamoDB の Study テーブルへの書き込みの権限を持つ IAM ロールが作成できました。以下のようにインラインポリシーが追加されていたら OK です。後程作成する API Gateway にこの IAM ロールをアタッチするため、ロールの概要上部にある ARN を控えておきます。
以上で「DynamoDB のテーブル作成」と「API Gateway から DynamoDB の Study テーブルへの書き込みを許可する IAM ロールの作成」ができました。後編では API Gateway を作成し、クライアントから API を叩いて DynamoDB の Study テーブルに書き込まれるようにしていきます。
後編 → [AWS] API Gateway から DynamoDB に直接書き込みを行う方法 【後編: API Gateway の設定】