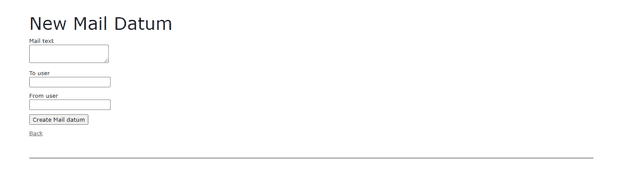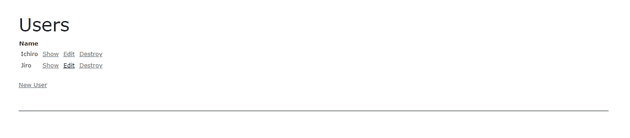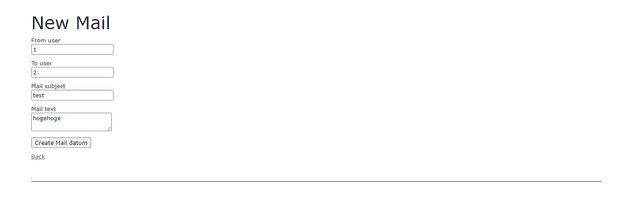【2021年から Ruby on Rails をはじめる人向け】 Ruby on Rails 6 入門 Part 9 ~ Scaffold で簡単に Web アプリを実装する方法~
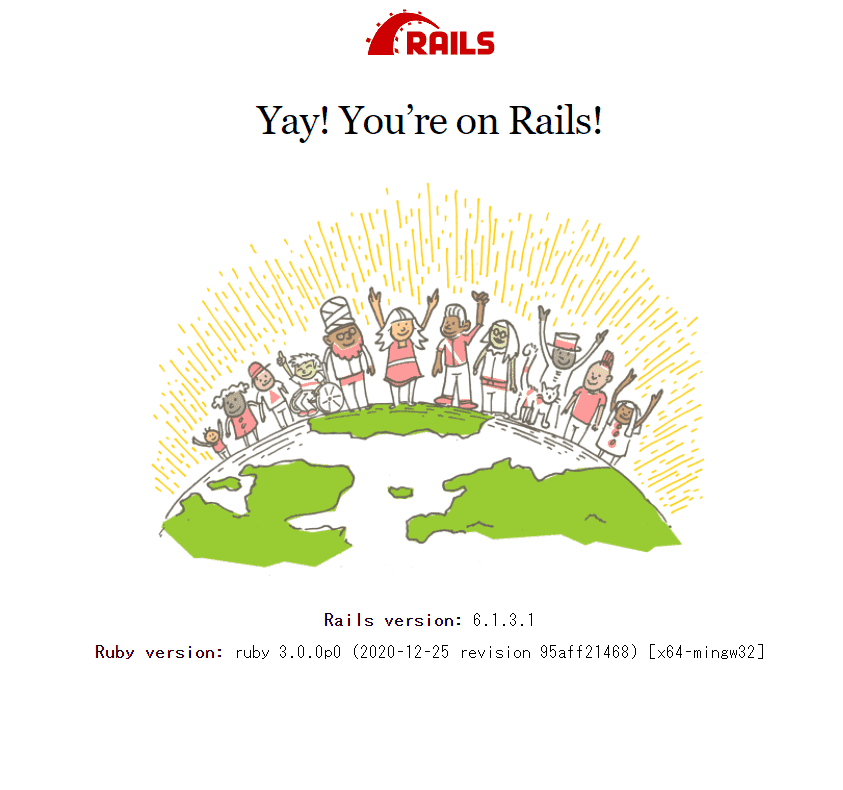
link です。
今回は CRUD を簡単に生成してくれる Scaffold を使って、簡単な Web アプリを実装してみましょう。
この記事は Ruby on Rails 6 入門 Part 8 の続きです。
前提条件
- Windows 10
- Ruby 3
- Ruby on Rails 6
Scaffold とは
Scaffold は工事現場で使う足場、土台の意味で、 Model の CRUD を自動で生成してくれる Rails の機能です。
コンソールで rails g scaffold モデル名 カラム 1 : 型 カラム 2 : 型... と入力します。すると、 CRUD を実装した Controller, View, Model のすべてを自動で生成してくれます。
ただし、自動生成されるのは CRUD だけなので Search(検索) などの別機能は自分で実装する必要があります。
この Scaffold を使って、簡単なメールアプリを実装してみましょう。
メールアプリのデータ構成
今回のメールアプリを実装するにあたって、以下の表のようなデータ構成を考えます。
MailDatum はメール本文、送信元、送信先のデータ、 User はユーザーのデータです。
MailDatum
| カラム名 | 型 |
|---|---|
| id | integer |
| from_user_id | integer |
| to_user_id | integer |
| mail_subject | string |
| mail_text | text |
User
| カラム名 | 型 |
|---|---|
| id | integer |
| name | string |
メールアプリの実装
Model 生成
User と MailDatum Model を生成しましょう。
ターミナルから以下のコードを入力します。
$ rails g scaffold User name:string`
$ rails g controller MailData show
$ rails g model MailDatum from_user_id:integer to_user_id:integer mail_subject:string mail_text:text 生成が完了したら、 localhost:3000/users/ にアクセスして、画像のような画面が表示されるのを確認しましょう。
New User のリンクをクリックすると以下の画像のような Create 画面に遷移します。
データを入力して、登録したデータが Index 画面に表示されるのも確認しましょう。
この Scaffold で生成した User のコードを改造してメールアプリを実装していきます。
Model の関連付け
Model 間の関連付けを行います。生成した Model を以下のコードに書き換えます。
class User < ApplicationRecord
has_many :mail_data
endclass MailDatum < ApplicationRecord
belongs_to :user
endController の改造
Controller を書き換えていきます。
app/controllers/users_controller.rb に new_mail アクションと mail_datum_params メソッドを追加します。
mail_datum_params メソッドは private より下の位置に追記します。
def new_mail
@mail_datum = MailDatum.new
@mail_datum.from_user_id = params[:id]
end
private
def mail_datum_params
params.require(:mail_datum).permit(:user_id, :from_user_id, :mail_subject, :mail_text)
endapp/controllers/mail_data_controller.rb を以下のように書き換えます。
class MailDataController < ApplicationController
before_action :set_mail_datum, only: %i[ show edit update destroy ]
def show
end
private
def set_mail_datum
@mail_datum = MailDatum.find(params[:id])
end
endbefore_action はアクションの前に呼び出すメソッドを指定するものです。
上述のコードではアクションの前に set_mail_datum を呼び出して、 @mail_datum の中身を代入しています。
View の改造
View の中身を書き換えていきます。
app/views/users/new_mail.html.erb を以下のように書き換えます。
<h1>New Mail</h1>
<%= form_with(model: @mail_datum, url: :user) do |form| %>
<div class="field">
<%= form.label :from_user_id %>
<%= form.number_field :from_user_id %>
</div>
<div class="field">
<%= form.label 'To user' %>
<%= form.number_field :user_id %>
</div>
<div class="field">
<%= form.label :mail_subject %>
<%= form.text_field :mail_subject %>
</div>
<div class="field">
<%= form.label :mail_text %>
<%= form.text_area :mail_text %>
</div>
<div class="actions">
<%= form.submit %>
</div>
<% end %>
<%= link_to 'Back', mail_data_path %>app/views/users/show.html.erb を以下のように書き換えます。
<p id="notice"><%= notice %></p>
<p>
<strong>Name:</strong>
<%= @user.name %>
</p>
<p>
<% @user.mail_data.each do |mail| %>
<p><%= mail.id %>: <%= link_to(mail.mail_subject, "#{mail_data_path}/#{mail.id}") %></p>
<% end %>
</p>
<%= link_to 'Mailing', "/users/#{@user.id}/new_mail" %> |
<%= link_to 'Edit', edit_user_path(@user) %> |
<%= link_to 'Back', users_path %>app/views/mail_data/show.html.erb を以下のように書き換えます。
<p>
<strong>To user id:</strong>
<%= @mail_datum.user_id %>
</p>
<p>
<strong>From user id:</strong>
<%= @mail_datum.from_user_id %>
</p>
<p>
<strong>Mail subject:</strong>
<%= @mail_datum.mail_subject %>
</p>
<p>
<strong>Mail text:</strong>
<%= @mail_datum.mail_text %>
</p>
<%= link_to('Back', "#{users_path}/#{@mail_datum.user_id}") %>これでコードの書き換えは完了です。
最後に、users#new_mail と users#show のルーティングを設定します。
get 'users/:id/new_mail', to: 'users#new_mail'
post 'users/:id', to: 'users#show'seeds.rb にテスト用のレコードを追加して、 db:migrate と db:seed を実行しましょう。
User.create(name: "Ichiro")
User.create(name: "Jiro")完成形
localhost:3000/users にアクセスして、以下の画像のような画面が出ることを確認します。
試しに、 Ichiro の Show リンクを押して、詳細を見てみます。
Mailing というリンクがあるを確認したら、クリックしてみましょう。
すると、 localhost:3000/users/new_mail に移動します。
To User を Jiro の Id である 2 にして Create Mail datum を押します。
ボタンの文字列が気になる場合、 new_mail.html.erb の <%= form.submit %> を <%= form.submit("送信") %> に変えましょう。
Create Mail datum が 送信 に置き換わります。
Ichiro の Show 画面に戻るので、今度は Jiro の Show 画面に移動します。
Ichiro から送られたメールが届いているのがわかります。
リンクをクリックすると、 MailData の Show 画面に移動します。
まとめ
今回は Scaffold を使って簡単な Web アプリを実装してみました。
次回は Rails と React を組み合わせる方法を勉強します。
それではまた、別の記事でお会いしましょう。