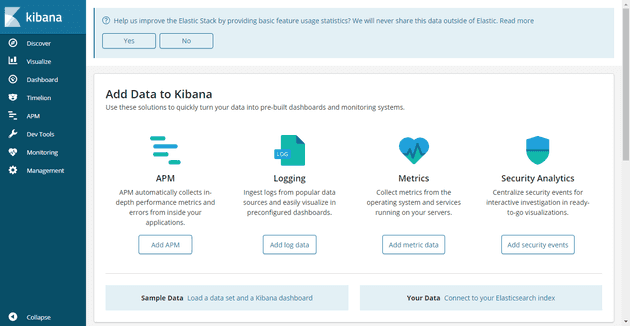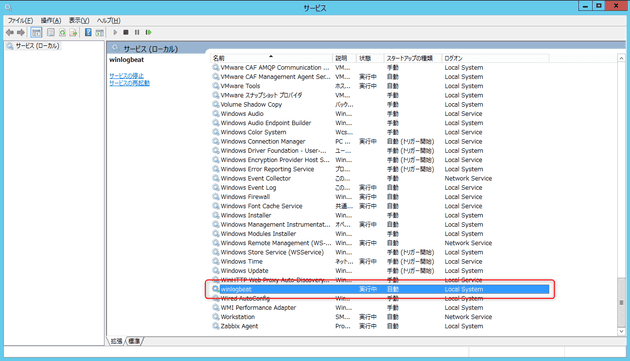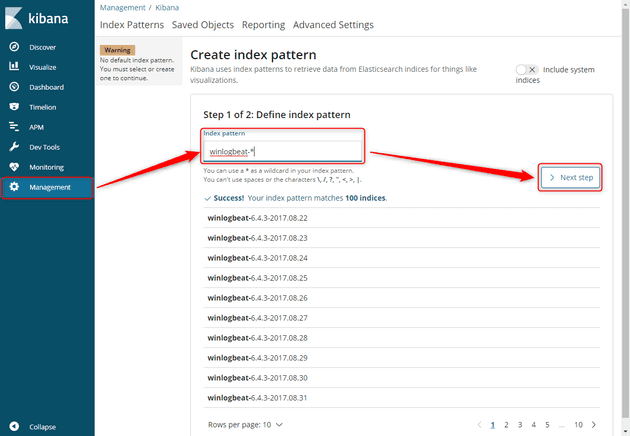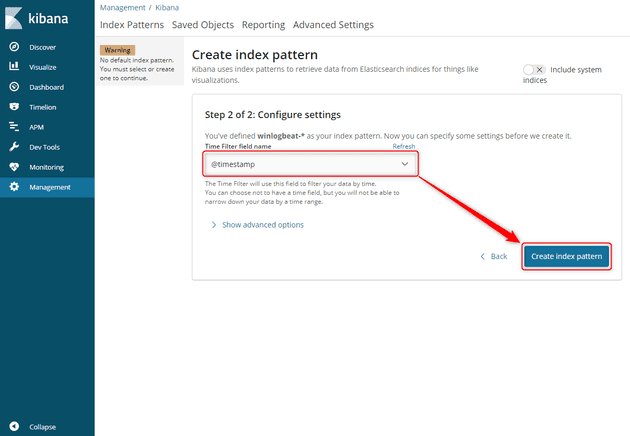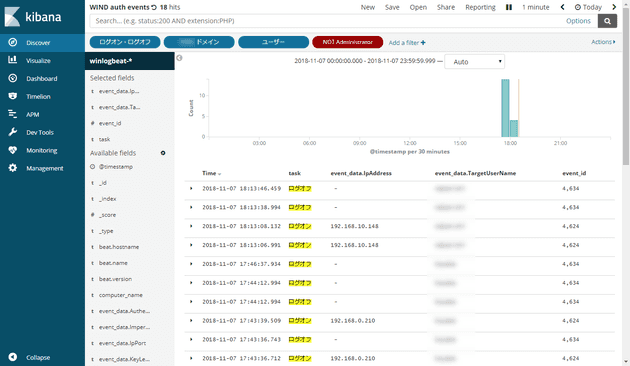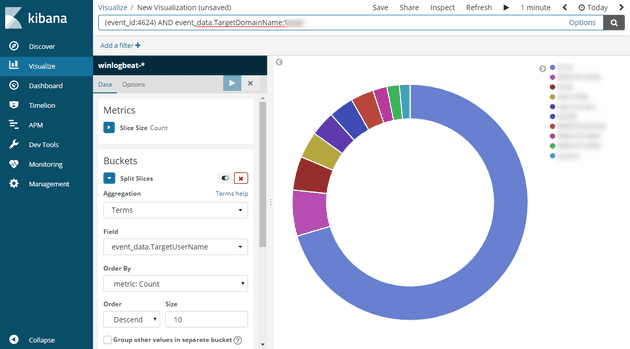Windows のイベントログを Winlogbeat+Elasticsearch+Kibana で可視化する
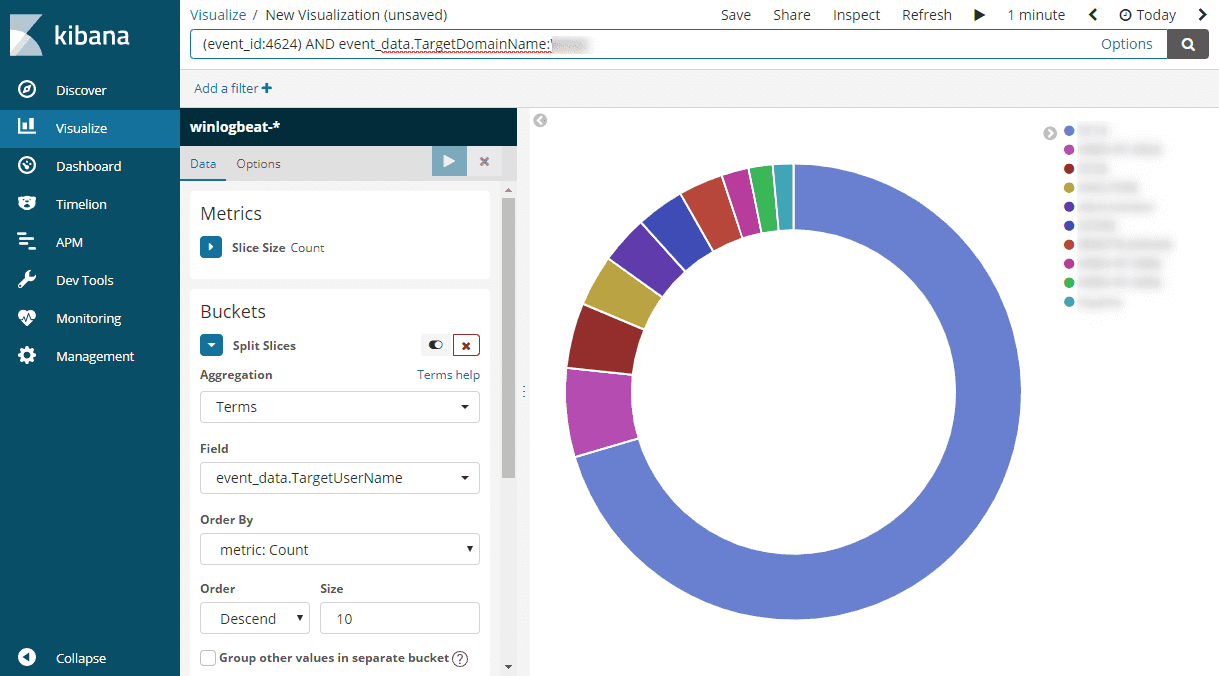
こんにちは、kenzauros です。
Windows のイベントログにあるセキュリティログ、特にログインとログオフのイベントを Kibana で検索・可視化できるようにしてみます。
構成
Winlogbeat+Elasticsearch+Kibana構成図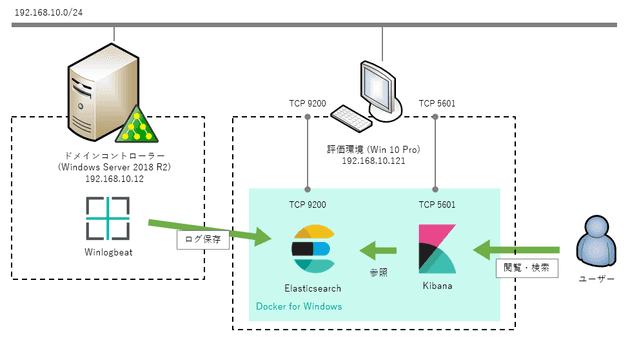
- イベントログの収集: Winlogbeat 6.4.3
- データストア・検索: Elasticsearch 6.4.3
- 可視化 (GUI): Kibana 6.4.3
Winlogbeat はドメインコントローラー (Windows Server 2012 R2, 192.168.10.12) で直接動作させます。
Elasticsearch と Kibana は評価環境 (Windows 10 Pro, 192.168.10.121) 上の Docker for Windows CE で動作させます。
Docker for Windows はインストール済みの想定です。
Elasticsearch と Kibana の起動
説明は端折りますが、適当なフォルダ (今回は C:\evtlogs) を作り、下記のような docker-compose.yml を配置します。
version: '2'
services:
elasticsearch:
image: docker.elastic.co/elasticsearch/elasticsearch:6.4.3
container_name: elasticsearch
ports:
- "9200:9200"
- "9300:9300"
volumes:
- esdata:/usr/share/elasticsearch/data
kibana:
image: docker.elastic.co/kibana/kibana:6.4.3
container_name: kibana
links:
- elasticsearch:elasticsearch
ports:
- "5601:5601"
volumes:
esdata:データ永続化のためボリュームを作成しておきます。
PS C:\evtlogs> docker volume create esdata
PS C:\evtlogs> docker volume lsあとは docker-compose で起動すれば完了です。
PS C:\evtlogs> docker-compose up -dイイ感じで起動したか確認しておきましょう。
PS C:\evtlogs> docker ps
CONTAINER ID IMAGE COMMAND CREATED STATUS PORTS NAMES
06f7780b364d docker.elastic.co/kibana/kibana:6.4.3 "/usr/local/bin/kiba…" 32 seconds ago Up 30 seconds 0.0.0.0:5601->5601/tcp kibana
3f94b07548bd docker.elastic.co/elasticsearch/elasticsearch:6.4.3 "/usr/local/bin/dock…" 45 seconds ago Up 43 seconds 0.0.0.0:9200->9200/tcp, 0.0.0.0:9300->9300/tcp elasticsearchElasticsearch は http://localhost:9200/ にアクセスして下記のように表示されれば OK です。
{
"name" : "AZH4spw",
"cluster_name" : "docker-cluster",
"cluster_uuid" : "3CyyoB_mSC2ME5KY9ZqGaQ",
"version" : {
"number" : "6.4.3",
"build_flavor" : "default",
"build_type" : "tar",
"build_hash" : "fe40335",
"build_date" : "2018-10-30T23:17:19.084789Z",
"build_snapshot" : false,
"lucene_version" : "7.4.0",
"minimum_wire_compatibility_version" : "5.6.0",
"minimum_index_compatibility_version" : "5.0.0"
},
"tagline" : "You Know, for Search"
}Kibana は http://localhost:5601 にアクセスすれば GUI が表示されるはずです。
Winlogbeat のインストール
ダウンロード
公式ページから Winlogbeat をダウンロードします。Winlogbeat.exe が含まれた zip ファイルになっています。
ダウンロードしたら、解凍して c:\winlogbeat にでも移動させます。
設定
解凍したフォルダーにある winlogbeat.yml を編集します。
winlogbeat.event_logs:
- name: Security今回は「セキュリティー」ログだけでよいので - name: Application 等の行は削除しています。
次に下記の部分で Elasticsearch が動作しているサーバーを指定します。
output.elasticsearch:
hosts: ["192.168.10.121:9200"]とりあえず起動
サービスとしてインストールする前にとりあえず起動してみます。
PowerShell を管理者モードで起動し、 Winlogbeat のフォルダに移動して、 exe を起動します。
PS C:\Hogehoge> cd C:\winlogbeat
PS C:\winlogbeat> .\winlogbeat.exe -c winlogbeat.yml -e-e はデバッグモードです。 Elasticsearch にログが publish されていくのが確認できます。
successfully published が出力されていなければ Elasticsearch が動作していること、ファイアウォール等が適切に設定されていることを確認しましょう。
2018-11-07T15:00:58.450+0900 INFO instance/beat.go:565 Home path: [C:\winlogbeat] Config path: [C:\winlogbeat]
Data path: [C:\winlogbeat\data] Logs path: [C:\winlogbeat\logs]
2018-11-07T15:00:58.464+0900 INFO instance/beat.go:572 Beat UUID: fcc268fb-3541-4558-8a0f-e3c7619775ce
2018-11-07T15:00:58.464+0900 INFO [beat] instance/beat.go:789 Beat info {"system_info": {"beat": {"path": {"config": "C:\\winlogbeat", "data": "C:\\winlogbeat\\data", "home": "C:\\winlogbeat", "logs": "C:\\winlogbeat\\logs"}, "type": "winlogbeat", "uuid": "fcc268fb-3541-4558-8a0f-e3c7619775ce"}}}
2018-11-07T15:00:58.464+0900 INFO [beat] instance/beat.go:798 Build info {"system_info": {"build": {"commit": "a8afce82a3cbaffe30a9c23b5321a3183ae9dc1a", "libbeat": "6.4.3", "time": "2018-10-30T22:32:17.000Z", "version": "6.4.3"}}}
2018-11-07T15:00:58.465+0900 INFO [beat] instance/beat.go:801 Go runtime info {"system_info": {"go": {"os":"windows","arch":"amd64","max_procs":4,"version":"go1.10.3"}}}
2018-11-07T15:00:58.468+0900 INFO [beat] instance/beat.go:805 Host info {"system_info": {"host": {"architecture":"x86_64","boot_time":"2018-10-11T05:16:18.27+09:00","hostname":"dc1","ips":["192.168.10.12/24","::1/128","127.0.0.1/8"],"kernel_version":"6.3.9600.19153 (winblue_ltsb.180908-0600)","mac_addresses":["00:50:56:a3:3f:be","00:00:00:00:00:00:00:e0"],"os":{"family":"windows","platform":"windows","name":"Windows Server 2012 R2 Standard","version":"6.3","major":3,"minor":0,"patch":0,"build":"9600.19155"},"timezone":"JST","timezone_offset_sec":32400,"id":"4a76fa1e-d3a3-4da8-8c43-560da178410a"}}}
2018-11-07T15:00:58.469+0900 INFO instance/beat.go:286 Setup Beat: winlogbeat; Version: 6.4.3
2018-11-07T15:00:58.469+0900 INFO elasticsearch/client.go:163 Elasticsearch url: http://192.168.10.121:9200
2018-11-07T15:00:58.469+0900 INFO pipeline/module.go:98 Beat name: dc1
2018-11-07T15:00:58.470+0900 INFO beater/winlogbeat.go:68 State will be read from and persisted to C:\winlogbeat\data\.winlogbeat.yml
2018-11-07T15:00:58.470+0900 INFO instance/beat.go:383 winlogbeat start running.
2018-11-07T15:00:58.470+0900 INFO [monitoring] log/log.go:114 Starting metrics logging every 30s
2018-11-07T15:00:59.524+0900 INFO pipeline/output.go:95 Connecting to backoff(elasticsearch(http://192.168.10.121:9200))
2018-11-07T15:00:59.533+0900 INFO elasticsearch/client.go:712 Connected to Elasticsearch version 6.4.3
2018-11-07T15:00:59.536+0900 INFO template/load.go:129 Template already exists and will not be overwritten.
2018-11-07T15:00:59.536+0900 INFO pipeline/output.go:105 Connection to backoff(elasticsearch(http://192.168.10.121:9200)) established
2018-11-07T15:00:59.693+0900 INFO beater/eventlogger.go:73 EventLog[Security] successfully published 100 events
2018-11-07T15:00:59.740+0900 INFO beater/eventlogger.go:73 EventLog[Security] successfully published 50 events
2018-11-07T15:00:59.786+0900 INFO beater/eventlogger.go:73 EventLog[Security] successfully published 50 events
2018-11-07T15:00:59.850+0900 INFO beater/eventlogger.go:73 EventLog[Security] successfully published 50 events
2018-11-07T15:00:59.890+0900 INFO beater/eventlogger.go:73 EventLog[Security] successfully published 50 events
2018-11-07T15:00:59.926+0900 INFO beater/eventlogger.go:73 EventLog[Security] successfully published 50 eventsサービスとしてインストール
インストール用の PowerShell スクリプトが同梱されているので、これを実行します。
PS C:\winlogbeat> .\install-service-winlogbeat.ps1
Status Name DisplayName
------ ---- -----------
Stopped winlogbeat winlogbeatインストール後は Stopped になっているのでサービスを開始させます。
PS C:\winlogbeat> Start-Service winlogbeatこれでサービスとして Winlogbeat が起動しているはずです。
停止させるときは Stop に変えるだけです。
PS C:\winlogbeat> Stop-Service winlogbeatKibana の設定
[Management] → [Index patterns] → [Create index pattern] で [Index pattern] に winlogbeat-* と入力し、 [Next step] をクリックします。
[Time Filter field name] に @timestamp を指定し、 [Create Index pattern] をクリックすれば設定は完了です。
[Discover] でログが確認できるようになるはずです。 (インデックスされるまでしばらく時間がかかるかもしれません)
[Visualize] で円グラフを作ってみました。ログイン (4624) の回数で集計しているので、誰が一番ログインしまくっているかがわかります。