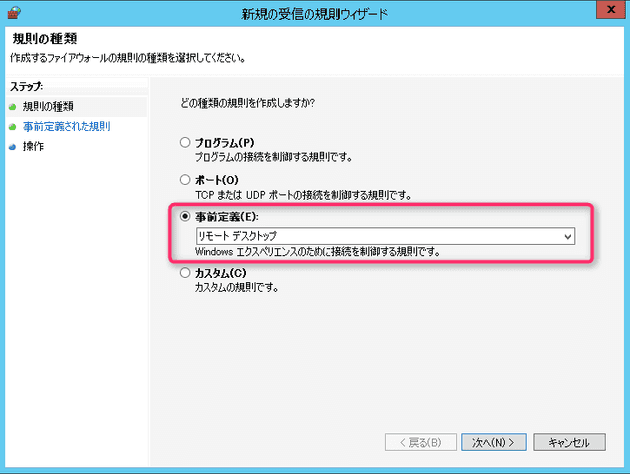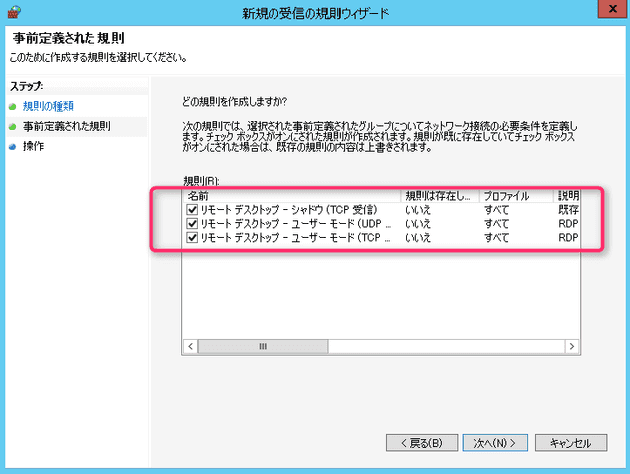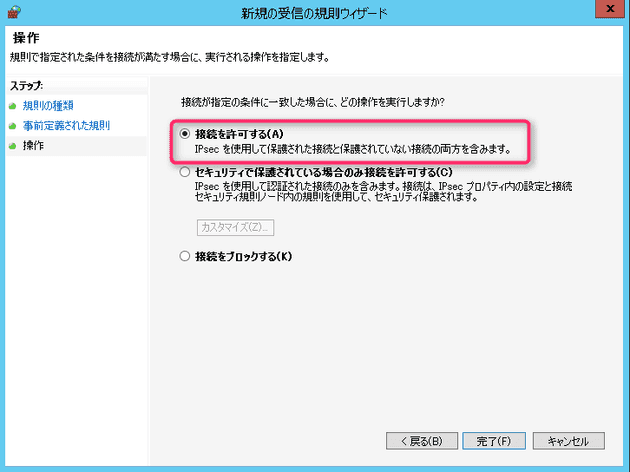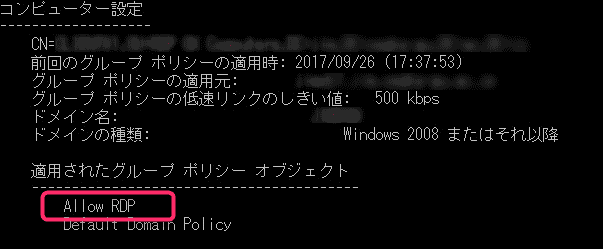グループポリシーでリモートデスクトップを許可するユーザーを設定する
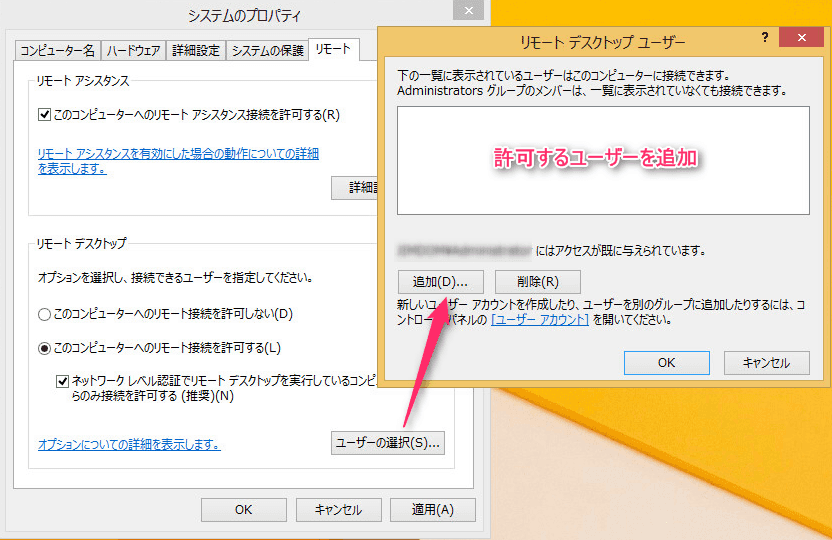
こんにちは、じんないです。
あるコンピューターだけ特定のユーザーからのリモートデスクトップ接続を許可したいと思う場面もあると思います。
ワークグループ環境やローカルで個別に設定するのであれば、システムのプロパティ > リモートタブ > ユーザーの選択 からリモートデスクトップユーザーを追加することで可能になります。
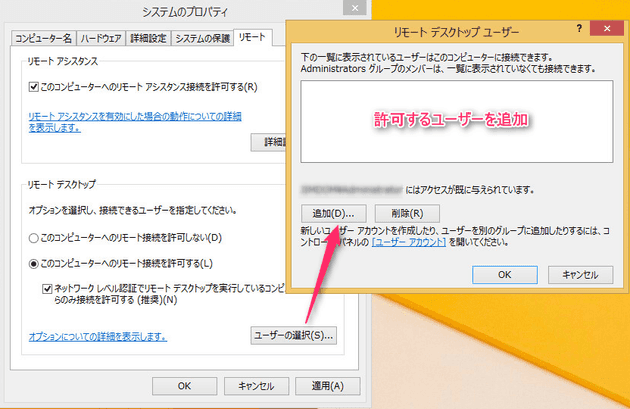
ドメイン環境で対象のコンピューターが複数ある場合においてはグループポリシーから設定するのが便利です。
今回はグループポリシーを使って、特定のコンピューターに対してリモートデスクトップ可能なユーザーを設定する方法を紹介します。
大まかな流れは以下のとおりです。
ポリシー割り当てる箱(OU)をつくる → ポリシーの作成 → ポリシー内容の設定 → ポリシーの割り当て
ではさっそくはじめていきましょう。
想定環境
ドメインコントローラー: Windows Server 2012 R2 クライアント: Windows 8.1
ポリシーを割り当てるOUをつくる
まずは、対象のコンピューターを格納するためのOUをつくります。
このOUにリモートデスクトップを許可したいコンピューターを移動させることで、ポリシーがあたるようにします。
今回は分かりやすいように、RDP OK Computers としました。
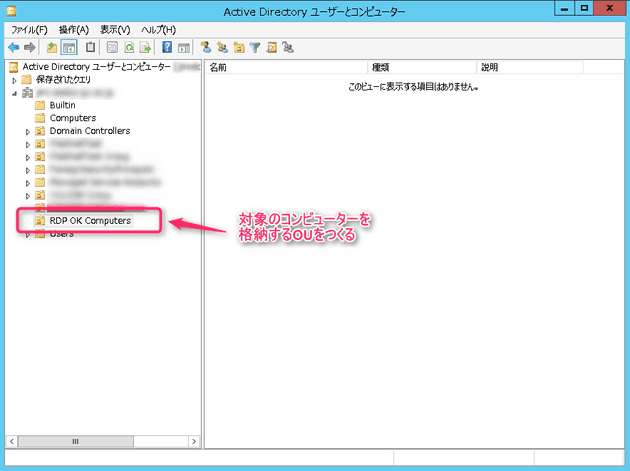
ポリシーの作成
本稿では便宜上ポリシーと表記していますが、実際には**グループポリシーオブジェクト(GPO:Group Policy Object)**と呼びます。
左ペインのグループポリシーオブジェクトから新しいポリシー(GPO)を作成します。
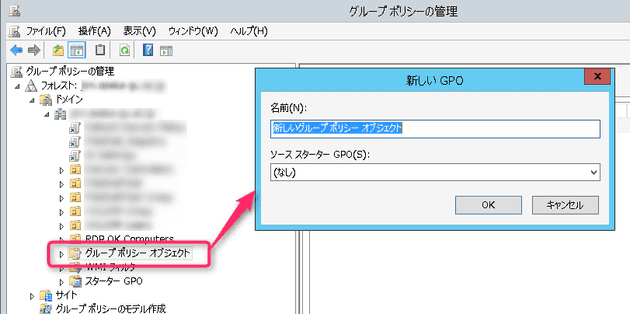
ポリシーの名前はAllow RDP としました。このポリシーをRDP OK Computers にリンクします。
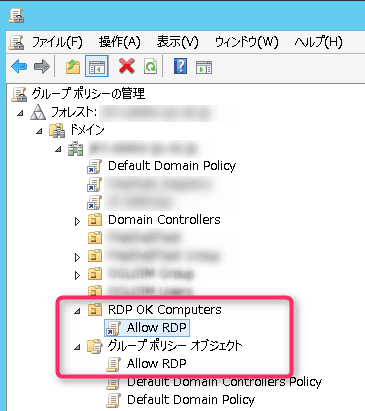
対象はデフォルトで入っているAuthenticated Usersで構いません。
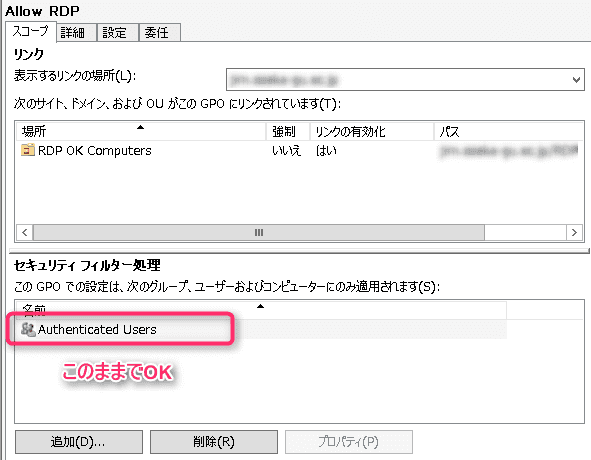
Tech Netによると、Authenticated Usersについて以下のように記載されています。
Authenticated UsersはIDが認証されたすべてのユーザーおよびコンピュータが含まれます(Guestを除きます)ので、Usersグループに含まれるユーザーなどはすべてAuthenticated Usersにも含まれます。
Tech Net: Authenticated Usersについて
Usersとありますが、コンピューターも含まれているようです。
ポリシー設定
ポリシーは以下のとおり設定します。
制限されたグループにRemote Desktop Usersを追加
- コンピューターの構成 > ポリシー > Windowsの設定 > セキュリティの設定 > 制限されたグループ
かなり苦戦をした部分ですが、リモートを許可するにはローカルアカウントのRemote Desktop Usersに所属している必要があるようです。
デフォルトは何もないので、グループ追加でRemote Desktop Usersを追加します。
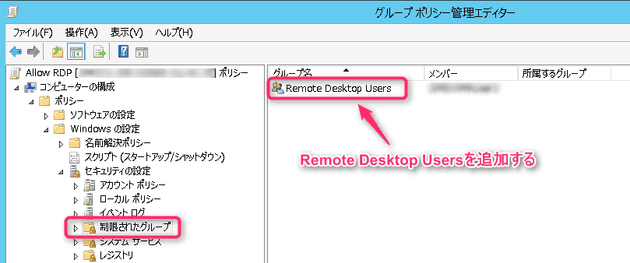
このとき、許可したいユーザーをグループに追加しておきましょう。
サービスの自動起動設定
- コンピューターの構成 > ポリシー > Windowsの設定 > セキュリティの設定 > システムサービス
Remote Desktop Serviceを自動起動に設定します。
このポリシーの設定を定義するにチェックを入れて、サービスのスタートアップモードを自動にします。
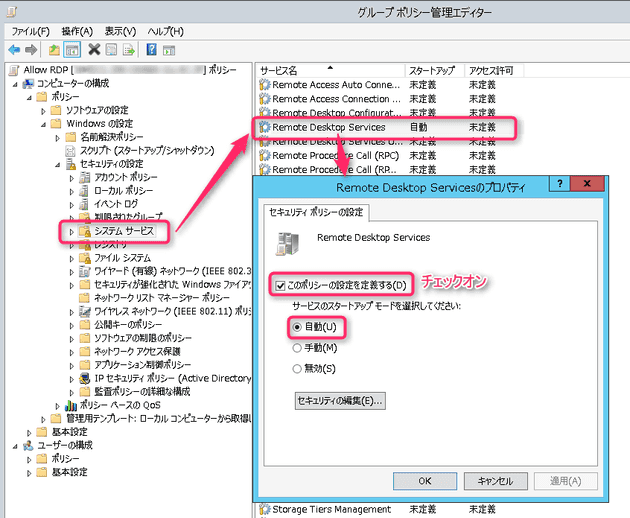
ファイアウォールの許可
- コンピューターの構成 > ポリシー > Windowsの設定 > セキュリティの設定 > セキュリティが強化されたWindows ファイアウォール > セキュリティが強化されたWindows ファイアウォール > 受信の規則
リモートデスクトップをファイアウォールで許可します。
右クリックして新しい規則を追加します。
適用するプロファイルを変更する場合は、個別にプロパティを開いて変更してください。
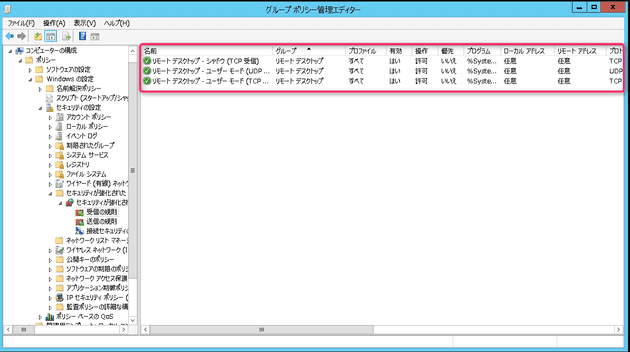
リモート接続の許可
- コンピューターの構成 > ポリシー > 管理用テンプレート > Windowsコンポーネント > リモートデスクトップサービス > リモートデスクトップセッションホスト > 接続
これをやっとかないとそもそもリモート接続ができないので、注意してください。
ユーザーがリモート デスクトップ サービスを使ってリモート接続することを許可するを未構成から有効にします。
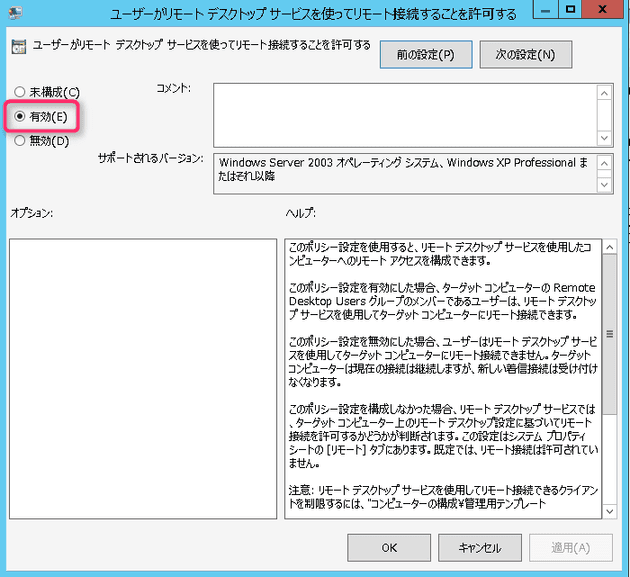
「ネットワークレベル認証でセキュリティを向上したいわ」とお考えの方は以下の設定を実施してください。
※リモートを許可する上の設定では必須ではありません。
- コンピューターの構成 > ポリシー > 管理用テンプレート > Windowsコンポーネント > リモートデスクトップサービス > リモートデスクトップセッションホスト > セキュリティ
リモート接続にネットワーク レベル認証を使用したユーザー認証を必要とするを未構成から有効にします。
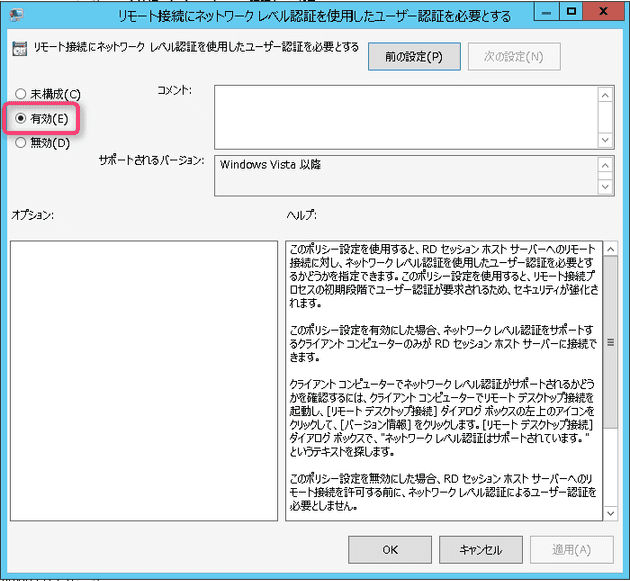
ネットワークレベル認証については以下を参照してください。
Tech Net: リモート デスクトップ サービス接続のネットワーク レベル認証を構成する
ポリシーの割り当て
ポリシーの作成が完了したら、対象のコンピューターへとポリシーを割り当てます。
RDP OK ComputersのOUに対象のコンピューターを移動させることでポリシーを割当てることができます。
デフォルトではComputersに格納されているので、右クリック > 移動 から移動先のOUを指定します。
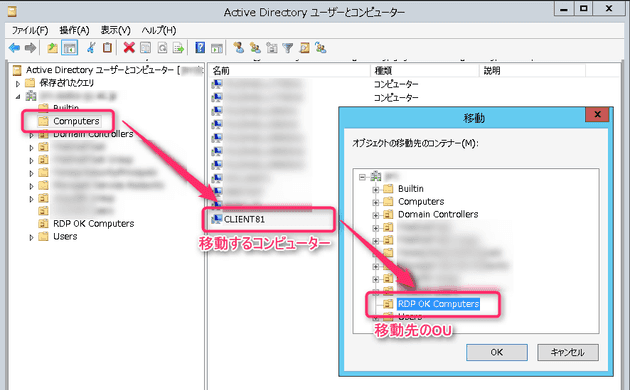
これでポリシーの割り当ては完了です。
接続チェック
対象のコンピューターに対象のユーザーでリモートデスクトップ接続を行います。
正常にログオンできればOKです。
ログオンできない場合
グループポリシーの反映に遅延が生じている場合があります。
対象のコンピューターで以下のコマンド実行し、グループポリシーの再読み込みを行います。
gpupdate /force
それでも、ログオンできない場合はそもそもグループポリシーが割り当たっているのかを確認します。
以下のコマンドを実行して、コンピューター設定 > 適用されたグループポリシーオブジェクトにAllow RDPの有無を確認します。
gpresult /r
無い場合は、グループポリシーが割り当たっていないので、これまでの手順を確認してみてください。
ではまた。