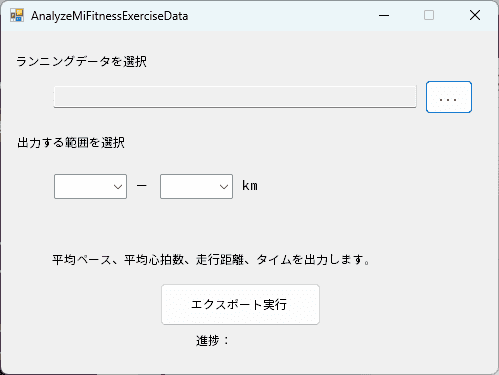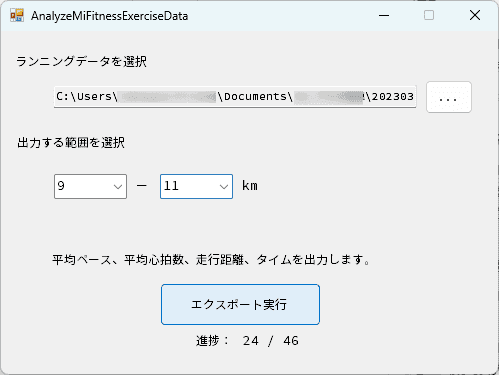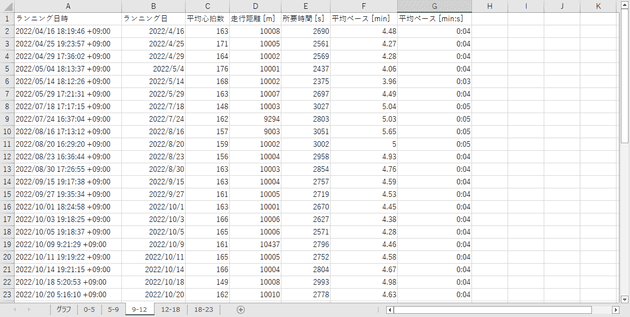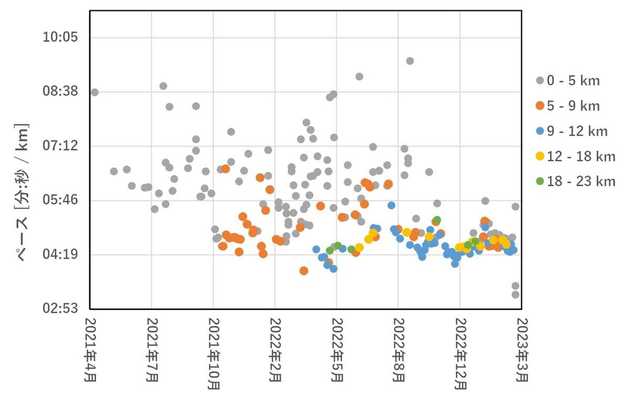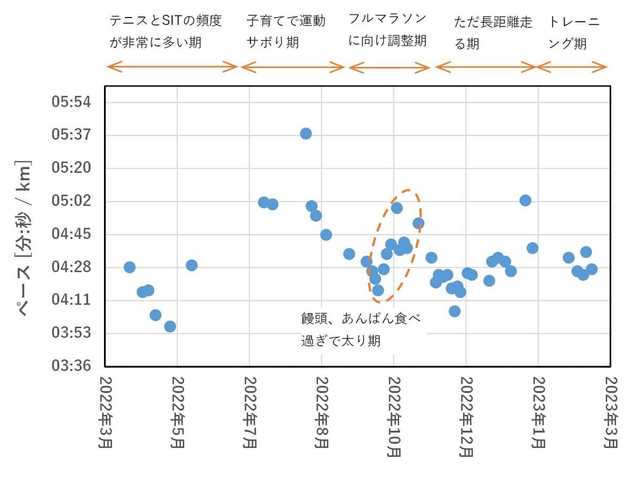Mi Fitness の運動データを分析する方法 (データ分析編)
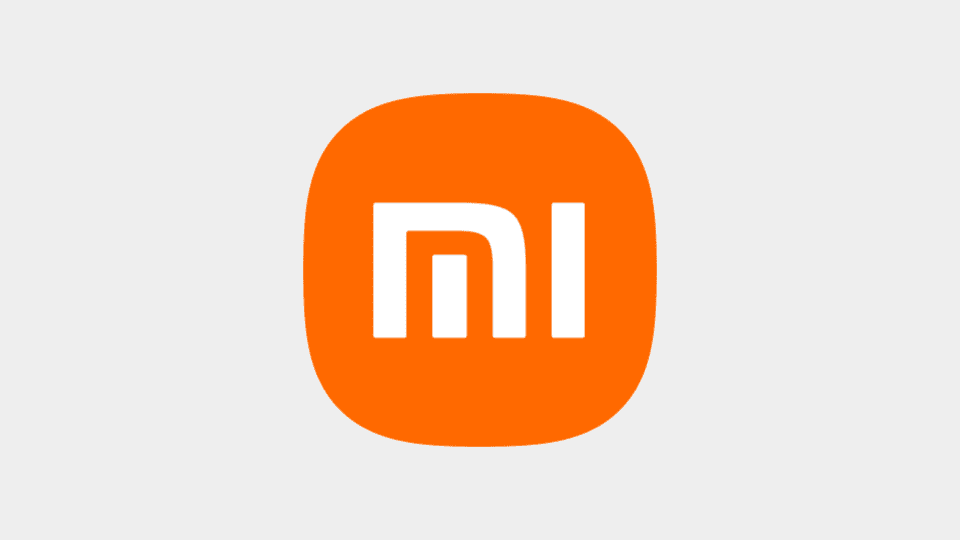
こんにちは、ひらたつです。
Mi Fitness のワークアウトデータを分析する方法 (データ抽出編) の続きになります。
上記の記事では、Mi Fitness に保存されているデータをダウンロードしました。
今回はダウンロードしたデータを分析しようと思います。
任意のランニング距離の範囲に該当するデータに対して、平均ペースのデータを日付ごとに並べることが目標です。
そのデータを見ることで、トレーニングによる走力への影響を確認しようと思います。
作成したもの
このようなものを作成しました。
- 入力データ:前回の記事でダウンロードした
<ダウンロード日>_<アカウントID>_MiFitness_hlth_center_sport_record.csv - 出力データ:ランニング毎の、ランニング実施日時・平均心拍数・走行距離・所要時間・平均ペースが記載された Excel ファイル
最上段で分析するファイルを選択します。
次に出力するランニング距離の範囲を選択します。
ここでは 0.5km 刻みで選択できるようにしています。
最後に「エクスポート実行」ボタンで、選択したランニングデータの中から、指定したランニング距離の範囲のデータを Excel に出力します。
出力されるデータ
出力例は以下です。
以下のデータを出力します。
- ランニングを実施した日時 (「日にち+時間」と「日にちのみ」の2通り)
- 平均心拍数 [bpm]
- 走行距離 [m]
- 所要時間 [s]
- 平均ペース([min] と [min:s] の2通り)
データ分析
私のランニングデータの分析結果の1つ目が以下です。
※ランニング距離ごとに出力したデータを別途 Excel で1つのグラフにまとめています。
2021年4月からランニングを始めています。
初めのころは距離も短く、タイムも遅いのが分かります。
半年、1年くらい経過したころから次第に距離を伸ばし始め、タイムも縮んできています。
成長を感じます。
2022年5月以降に 0 - 5 km の距離でも遅いタイムなのはアップでゆっくり走っている & 初めの 1km は衛星測位システムの都合かタイムが遅く出やすい、ためだと思われます。
次に、9 - 12 km に注目したデータが以下です。
トレーニングの結果やさぼった結果が如実に出ています。
現在のトレーニング効果が見えてくるのは4月以降くらいでしょうか?
分析に使ったプログラムの説明
以下では今回作成したプログラムデータの内容を紹介したいと思います。
ソースコード全文は以下のリポジトリに公開しています。
https://github.com/hiratatsu04/analyze-mi-fitness.git
1. CSV から JSON 部分を取り出し、Dictionary に格納
以下の流れで CSV データを List に格納しています。
- CSV データをカンマで区切る
- 区切ったデータから運動データの詳細 (JSON 形式) を抜き出す
- JSON データを Dictionary 型に変換
- Dictionary 型データを List に格納する
1-1. CSV データをカンマで区切る
始めは、CSV データを一行読み込み、カンマで区切って配列への格納を試みました。
しかし、データの1つに JSON 形式のデータがあり、そこのカンマにも反応してしまいました。
そこで以下を参考にさせていただき、データを抜き出すようにしています。
〔C#〕CSVのデータ内にカンマがあっても、カンマ区切りでデータを取得する - ぺやろぐ
// ファイル名と文字エンコードを指定してパーサを実体化
using (TextFieldParser txtParser =
new TextFieldParser(
filePass,
Encoding.GetEncoding("utf-8")))
{
// 内容は区切り文字形式
txtParser.TextFieldType = FieldType.Delimited; // デリミタはカンマ txtParser.SetDelimiters(","); // ファイルの終わりまで一行ずつ処理 while (!txtParser.EndOfData) { // 一行を読み込んで配列に結果を受け取る string[] splittedResult = txtParser.ReadFields(); ... }
// エクセルに出力
ExcelOutput(data);
}1-2. 区切ったデータから運動データの詳細 (JSON 形式) を抜き出す
1-1の作業でカンマで区切られたデータが splittedResult に格納されています。
splittedResult は2次元配列となっており、各要素の3列目にトレーニング種類、6列目にトレーニングの詳細データが格納されています。
11行目でランニングデータ (splittedResult[2] == "outdoor_running) のみを選択し、14行目の splittedResult[5] でトレーニングの詳細データを抜き出しています。
...
{
...
// ファイルの終わりまで一行ずつ処理
while (!txtParser.EndOfData)
{
// 一行を読み込んで配列に結果を受け取る
string[] splittedResult = txtParser.ReadFields();
// ランニングデータのみ取得する
if (splittedResult[2] == "outdoor_running") { // splittedResult[5] の json 型データを Dictionary 型に変換 Dictionary<string, dynamic> dic = ParseJson(splittedResult[5]); ... } }
}
...1-3. JSON データを Dictionary 型に変換
ParseJson() 関数で JSON 形式のデータを Dictionary<string, dynamic> 型に変換しています。
JSON データを Dictionary 型に変換する部分は以下を参考にさせていただいています。
...
{
...
{
...
{
// splittedResult[5] の json 型データを Dictionary 型に変換
Dictionary<string, dynamic> dic = ParseJson(splittedResult[5]); ...
}
}
...
}
// JSON文字列をDictionary<string, dynamic>型に変換するメソッド
public static Dictionary<string, dynamic> ParseJson(string json){ // JSON文字列をDictionary<string, JsonData>型に変換 Dictionary<string, JsonElement> dic = JsonSerializer.Deserialize<Dictionary<string, JsonElement>>(json); // JsonElementから値を取り出してdynamic型に入れてDictionary<string, dynamic>型で返す return dic.ToDictionary(d => d.Key, d => JsonData(d.Value));} private static dynamic JsonData(JsonElement elem){ switch (elem.ValueKind) { case JsonValueKind.String: return elem.GetString(); case JsonValueKind.Number: return elem.GetDecimal(); } return elem;}1-4. Dictionary 型データを List に格納する
2行目で Dictionary 型のリスト data を作成します。
14行目で、[フォームで入力された距離]と[作業1-3で作成したデータの距離]を比較し、特定の要素のみを data に追加します。
// json 形式のデータを格納する変数を用意
List<Dictionary<string, dynamic>> data = new List<Dictionary<string, dynamic>>();...
{
...
{
// ランニングデータのみ取得する
if (splittedResult[2] == "outdoor_running")
{
// splittedResult[5] の json 型データを Dictionary 型に変換
Dictionary<string, dynamic> dic = ParseJson(splittedResult[5]);
// 指定の範囲のデータのみ取り出し、data に格納
if (dic["distance"] > Decimal.Parse(MinDistanceRangeComboBox.SelectedItem.ToString()) * 1000 && dic["distance"] < Decimal.Parse(MaxDistanceRangeComboBox.Text.ToString()) * 1000) { data.Add(dic); } }
}
// エクセルに出力
ExcelOutput(data);
}2. Excel に出力
Excel への出力は ExcelOutput 関数にまとめています。
出力方法は以下を参考にさせていただいています。
引数として、Dictionary 型データを格納した List を指定しています。
ハイライト部分でデータを Excel の各セルに格納しています。
データが Dictionary 型ですので、key を指定してデータを抜き出しています。
日付データは扱いやすいように、dateTime.Date で日付のみを抜き出しています。
また、ペースは distance と duration から計算しています。
private void ExcelOutput(List<Dictionary<string, dynamic>> data)
{
//Excelオブジェクトの初期化
Excel.Application excelApp = null;
Excel.Workbooks wbs = null;
Excel.Workbook wb = null;
Excel.Sheets shs = null;
Excel.Worksheet ws = null;
try
{
//Excelシートのインスタンスを作る
excelApp = new Excel.Application();
wbs = excelApp.Workbooks;
wb = wbs.Add();
shs = wb.Sheets;
ws = shs[1];
ws.Select(Type.Missing);
excelApp.Visible = false;
// タイトル行をセット
// Excelのcell指定
ws.Cells[1, 1] = "ランニング日時";
ws.Cells[1, 2] = "ランニング日";
ws.Cells[1, 3] = "平均心拍数";
ws.Cells[1, 4] = "走行距離 [m]";
ws.Cells[1, 5] = "所要時間 [s]";
ws.Cells[1, 6] = "平均ペース [min]";
ws.Cells[1, 7] = "平均ペース [min:s]";
// エクセルファイルにデータをセットする for (int i = 1; i < data.Count; i++) { ProgressLabel.Text = $"{i} / {data.Count - 1}"; for (int j = 1; j < 8; j++) { // Excelのcell指定 Excel.Range range = ws.Cells[i + 1, j]; try { DateTimeOffset dateTime = DateTimeOffset.FromUnixTimeSeconds(decimal.ToInt64(data[i - 1]["time"])).ToLocalTime(); Decimal distanceKm = data[i - 1]["distance"] / 1000; Decimal durationMin = data[i - 1]["duration"] / 60; Decimal pace = durationMin / distanceKm; int paceMinKm = decimal.ToInt32(data[i - 1]["duration"] / distanceKm) / 60; int paceSecKm = decimal.ToInt32(data[i - 1]["duration"] / distanceKm) % 60; // Excelにデータをセット switch (j) { case 1: range.Value2 = dateTime.ToString(); break; case 2: range.Value2 = dateTime.Date.ToString(); break; case 3: range.Value2 = data[i - 1]["avg_hrm"]; break; case 4: range.Value2 = data[i - 1]["distance"]; break; case 5: range.Value2 = data[i - 1]["duration"]; break; case 6: range.Value2 = pace.ToString("0.00"); break; case 7: range.Value2 = $"0:{paceMinKm}:{paceSecKm}"; break; } } finally { // Excelのオブジェクトはループごとに開放する Marshal.ReleaseComObject(range); range = null; } } } }
...
}最後に
2回にわたって Mi Fitness のデータを分析する方法を紹介しました。
Mi Fitness を使ってランニングをしている方のご参考になれば幸いです。