[AWS CLI] プロファイルを使用して複数のアカウントを使い分ける方法
![[AWS CLI] プロファイルを使用して複数のアカウントを使い分ける方法](/static/0e51daa4a549ece0e279bb164b0f9213/9bec7/aws-cli-with-multiple-accounts.png)
こんにちは、じゅんじゅんです。AWS を使用される方の中には個人用、会社用など複数の環境のアカウントを所持している人も多いと思います。今回はプロファイルという機能を使用して AWS CLI で複数のアカウントを使い分ける方法を紹介します。
前提
- aws-cli 2.2.27
個人用アカウントを持っているが業務でも AWS を使用することになったため、個人用・会社用アカウントを AWS CLI から使い分けられるよう設定をするという体で進めていきます。個人用 CLI の認証情報を登録するところから始めます。
個人用 CLI の認証情報を登録する
ユーザーのアクセスキーを作成する
AWS CLI を使用するため、まずはアクセスキーを作成します。アクセスキー (アクセスキー ID 、シークレットキー) は AWS CLI や AWS SDK の認証情報として利用します。これらはコンソールの IAM から作成します(作成手順を知っている方は飛ばしていただいて大丈夫です)。
IAM の「ユーザー」からアクセスキーを作成するユーザーを選択します。今回は testUser とします。
AWS コンソール IAM → ユーザー → ユーザーの選択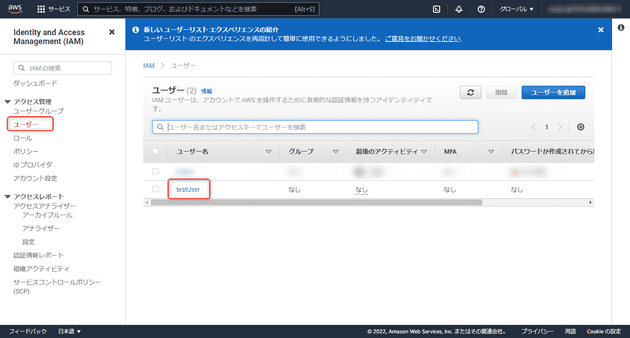
「認証情報」タブにある「アクセスキーの作成」からアクセスキーが作成できます。
AWS コンソール IAM → ユーザー → 認証情報 → アクセスキーの作成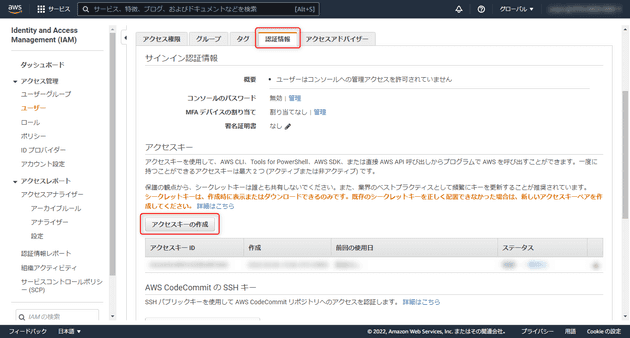
シークレットキーを表示できるのは作成時のみですので、 csv ファイルをダウンロードしておくと安心です(アクセスキー自体はいつでも作成し直せます)。
AWS コンソール IAM → ユーザー → 認証情報 → アクセスキーの作成 → csv ダウンロード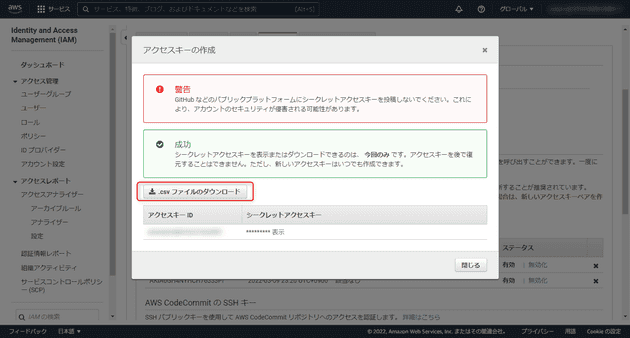
認証ファイルを作成する
AWS CLI の認証情報はホームディレクトリにある .aws ディレクトリの .config ファイルと .creadincails ファイルに記述します。 aws configure コマンドを実行してこれらのファイルを作成します。
$ aws configure
AWS Access Key ID [None]: ********************
AWS Secret Access Key [None]: ********************
Default region name [None]: ap-northeast-1
Default output format [None]: jsonアクセスキー ID 、シークレットキー、リージョン、結果の出力形式を順番に聞かれるので入力します。ここでは例としてリージョンは ap-northeast-1 、出力形式は json にしています。作成されたファイルを確認すると以下のようになっていると思います。
~/.aws/credentials
[default]
aws_access_key_id = ********************
aws_secret_access_key = ********************~/.aws/config
[default]
region = ap-northeast-1
output = jsonこれでひとまず個人用 CLI 認証情報を設定できました。
会社用 CLI の認証情報を登録する (プロファイルを使用)
今度は会社用 CLI の認証情報を登録します。先ほど設定した個人用の認証情報には [default] と書かれていたと思います。これは aws configure コマンドで作成した場合につけられ、CLI コマンドを実行するときは基本的にこの認証情報で実行されることになります。
[default] 以外のアカウントを作成する場合は プロファイル と呼ばれる認証情報ごとにつけられる名前を指定して作成します。
$ aws configure --profile プロファイル名
--profile の後のプロファイル名がこの認証情報の名前になります。プロファイルを使うことで複数の認証情報を区別することになります。ちなみに [default] は明示的にプロファイル名を指定しなかったときに参照されるプロファイルです。
個人用の場合と同様の手順で会社用のアクセスキーを作成したら、会社用のプロファイルを company というプロファイル名で作成します。
$ aws configure --profile company
AWS Access Key ID [None]: ********************
AWS Secret Access Key [None]: ********************
Default region name [None]: us-west-2
Default output format [None]: jsonこちらは region を us-west-2 にしてみました。設定ファイルを確認すると以下のようになっていると思います。
~/.aws/credentials
[default]
aws_access_key_id = ********************
aws_secret_access_key = ********************
[company]
aws_access_key_id = ********************
aws_secret_access_key = ********************~/.aws/config
[default]
region = ap-northeast-1
output = json
[profile company]
region = us-west-2
output = jsonこれで会社用 CLI の認証情報も登録できました。登録されているプロファイル名の一覧を表示させるコマンド aws configure list-profiles を実行してみましょう。
$ aws configure list-profiles
default
companyちゃんと default と company が表示されました。
使用するプロファイルを設定する
2つの認証情報を設定できましたが、このままでは CLI コマンドを実行しても [default] プロファイルが呼び出されてしまいます。試しにプロファイルの設定情報を表示させるコマンド aws configure list を実行してみます。
$ aws configure list
Name Value Type Location
---- ----- ---- --------
profile <not set> None None
access_key ******************** shared-credentials-file
secret_key ******************** shared-credentials-file
region ap-northeast-1 config-file ~/.aws/configregion は [default] で設定している ap-northeast-1 になっており、 [default] で実行されていることがわかります。これを [company] プロファイルで実行するには2種類の方法があります。
1. CLI コマンドに —profile (プロファイル名) オプションをつける
今回の場合は --profile company というオプションをつけることで [company] プロファイルで実行できます。
$ aws configure list --profile company
Name Value Type Location
---- ----- ---- --------
profile company manual --profile
access_key ******************** shared-credentials-file
secret_key ******************** shared-credentials-file
region us-west-2 config-file ~/.aws/configプロファイル名の company が表示され、region も us-west-2 となっているので [company] プロファイルで実行できています。
2. コマンドラインに AWS_PROFILE 環境変数を設定する
1 の方法では CLI コマンドを実行するたびに --profile オプションをつける必要があるので複数回コマンドを実行する際は手間がかかります。AWS_PROFILE という環境変数に使用するプロファイルを設定することで、オプションなしに使用するプロファイルを切り替えることができます。設定するコマンドは以下です。
- Linux または macOS
export AWS_PROFILE=(プロファイル名)- Windows コマンドプロンプト
set AWS_PROFILE=(プロファイル名)試しに Windows のコマンドプロンプトで AWS_PROFILE を [company] プロファイルに切り替えてみます。
$ set AWS_PROFILE=companyそのうえで --profile オプションをつけずに aws configure list コマンドを実行します。
$ aws configure list
Name Value Type Location
---- ----- ---- --------
profile company env ['AWS_PROFILE', 'AWS_DEFAULT_PROFILE']
access_key ******************** shared-credentials-file
secret_key ******************** shared-credentials-file
region us-west-2 config-file ~/.aws/config上記のように [company] プロファイルの設定が表示されました。
Location のところに ['AWS_PROFILE', 'AWS_DEFAULT_PROFILE'] と表示され、環境変数 AWS_PROFILE によってデフォルトで使用されるプロファイルが [company] プロファイルに変更されたことがわかります。
この設定はシェルのセッションが終了するまで変更されたままです。
まとめ
プロファイルを使用して複数の AWS CLI アカウントを使い分ける方法を紹介しました。ちなみに筆者はやらかしても自分にしか被害がかからないよう個人用アカウントを [default] に設定しています。ほかにも IAM ロールや多要素認証を使用する方法もあるので、今後このあたりも紹介したいと思っています。




