リモートデスクトップで2セッション有効にする方法 - Windows Server 2012 R2
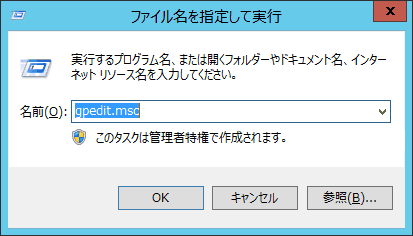
はじめましてこんにちは、じんないです。 主にインフラ関係の記事を書いていきます。よろしくお願いいたします。
サーバの構築なんかをしていると、効率よく並行して作業したいってことよくありますよね。 一方でアプリのインストールしながら、もう一方で設定をしたりとか。 そこで今回はWindows Server 2012 R2のリモートデスクトップを2セッション有効にする方法を紹介します。
グループポリシーの設定
[Windowsキー + R]で「ファイル名を指定して実行」を起動させ、[gpedit.msc]と入力
j_session_001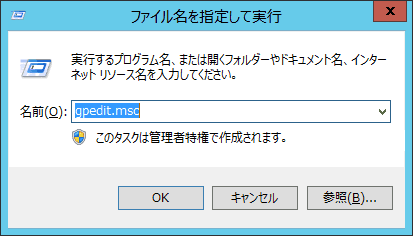
[ローカルコンピューターポリシー]-[コンピューターの構成]-[管理用テンプレート]-[Windowsコンポーネント]-[リモートデスクトップサービス]-[リモートデスクトップセッションホスト]-[接続]の順にクリック
j_session_002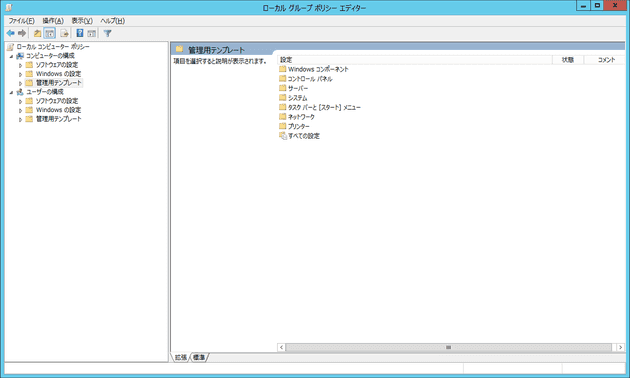
下から3つめ、[リモートデスクトップサービスユーザーに対してリモートデスクトップサービスセッションを1つに制限する]をダブルクリック
j_session_003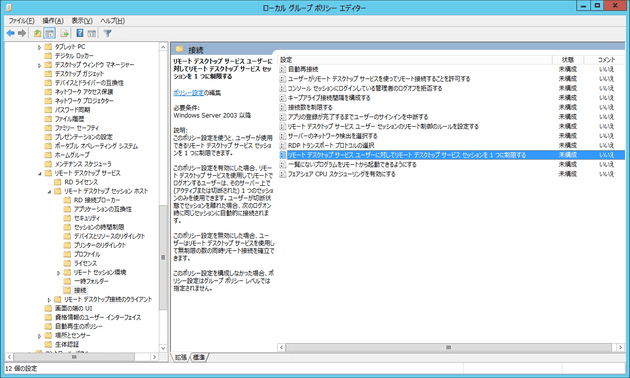
[未構成]から[無効]に変更
j_session_004_e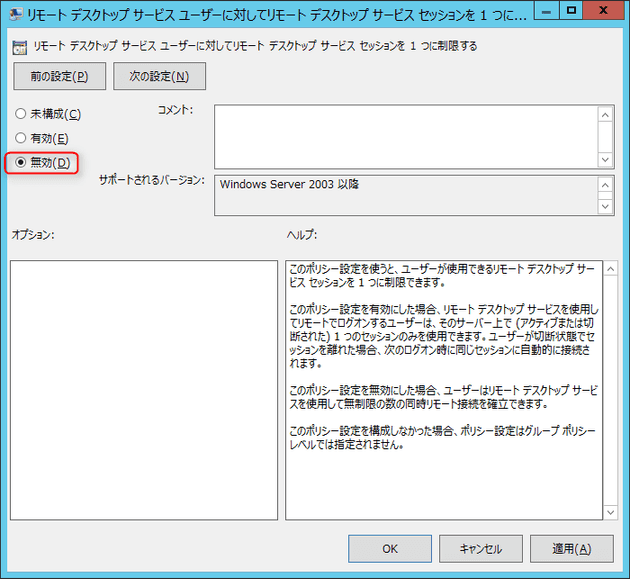
2セッション有効になっていることを確認
対象のサーバにリモートデスクトップ接続をし、2セッションまで入れることを確認します。
j_session_006_e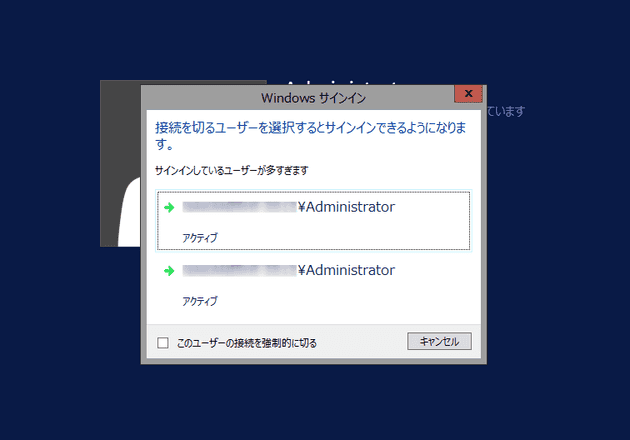
あとがき
ちょっとした設定でとっても便利になる(しかも無料)ので、試す価値は十分にあると思います。 3セッション以上有効にしたい場合は、別途追加ライセンスを購入する必要があります。
なお、Windows 8やWindows 10などのクライアントOSでは、通常の方法ではマルチセッションにすることはできません。 非サーバーOSで複数接続したい場合は “termsrv.dll” でググると幸せになれるかもしれません。
今後もお役立ち情報を紹介していきます。
ではまた。




