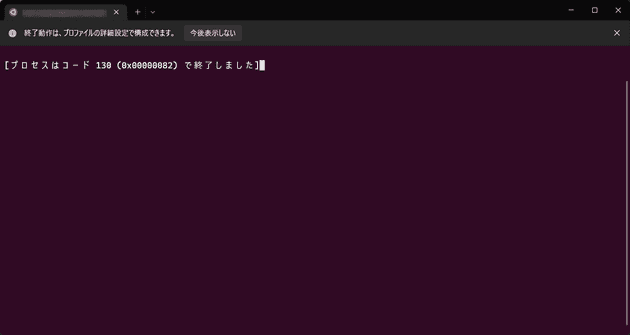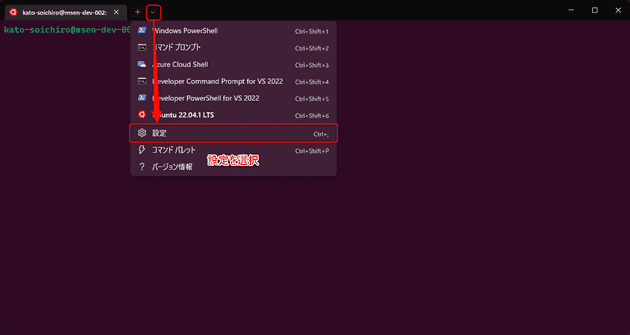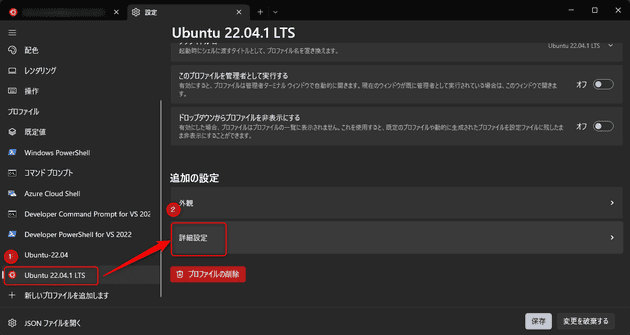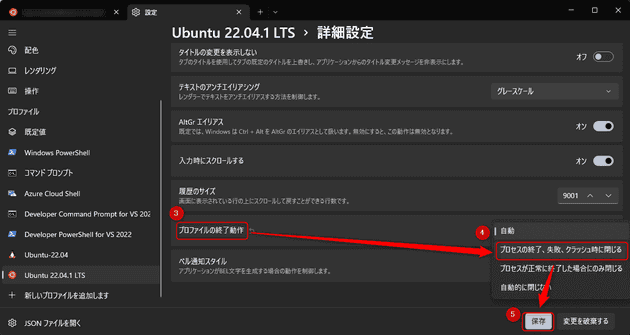Windows Terminal で終了コードによらず WSL の終了と同時にウィンドウを閉じる方法
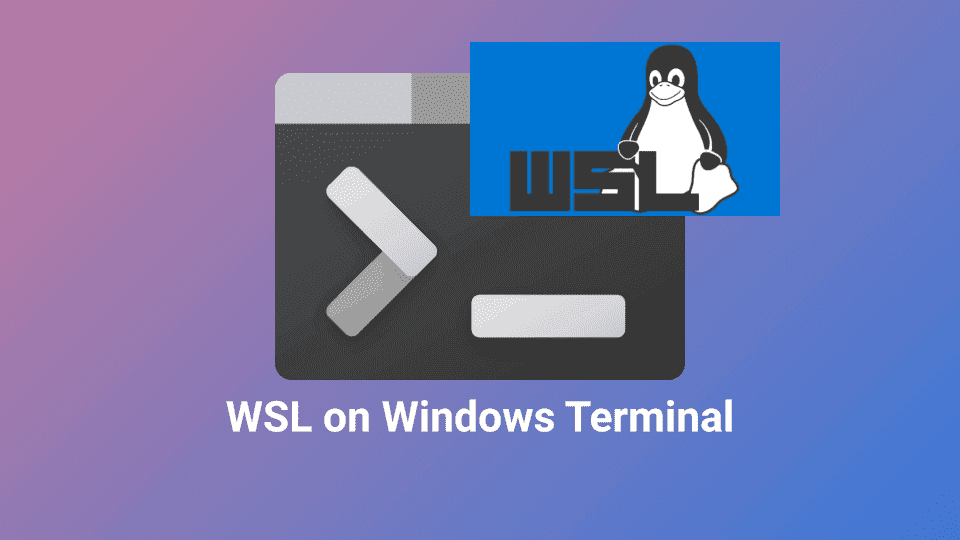
こんにちは。最近、ランニングの記録アプリに Strava を使い始めた k-so16 です。 Xiaomi のスマートバンド の workout の記録を連携できたり、 PC のブラウザからも記録を確認できることから、アプリを変えることにしました (笑)
WSL のターミナルに Windows Terminal を利用しているのですが、終了コードが 0 以外の状態で Ctrl-D で exit すると、画像のように「プロセスはコード 130 (0x00000082) で終了しました」と表示され、ウィンドウが閉じてくれません。
たとえば、ローカルサーバーを停止するために Ctrl+C を押した後に Ctrl-D で exit しようとすると、メッセージが表示されてウィンドウが閉じられません。
プロセスを止めてウィンドウを閉じたいだけなのに、ウィンドウが閉じずちょっとしたストレスになっていました。
本記事では、 終了コードにかかわらず、 exit した際にウィンドウを閉じる方法 を紹介します。
なお、複数タブが開いている場合は、現在開いているタブが閉じられるようになります。
本記事で想定する読者層は以下の通りです。
- WSL についての基礎知識を有している
- Linux の終了コードについての知識を有している
Windows Terminal が自動的に閉じないケース
exit する際に、直前の終了コードが 0 以外の場合、メッセージが表示されてウィンドウが閉じられません。
一般的に、コマンドの失敗などによって終了コードが 0 以外になりますが、 Ctrl-C が入力された場合も終了コードが変化するようです。
Linux で Ctrl-C を入力した直後の終了コードを確認してみると、 130 になっていました。
$ ^C
$ echo $?
130
$ls などを実行して exit する直前の終了コードを 0 にすれば、 Ctrl-D で exit すると同時にウィンドウも閉じられるのですが、わざわざ別のコマンドを実行するのは少し手間に感じます。
そもそもコマンドを実行し忘れる可能性もあります。
解決方法
Windows Terminal の詳細設定から、 WSL の終了時の動作を指定できます。 「プロファイルの終了動作」の設定を「プロセスの終了、失敗、クラッシュ時に閉じる」にすることで、終了コードによらずウィンドウが閉じられるようになります。
設定手順を以下に記載します。
-
以下の画面のように操作するか Ctrl+, を押して「設定」を開きます。
-
Windows Terminal の設定を開いて対象のディストリビューションを選択する
- 画像例では “Ubuntu 22.04.1 LTS” を選択
-
「詳細設定」を選択する
-
「プロファイルの終了動作」の設定のドロップダウンを選択する
- 初期値は「自動」
-
「プロセスの終了、失敗、クラッシュ時に閉じる」を選択する
これで無事に Ctrl-C を押した直後に exit してもウィンドウが閉じるようになりました。
まとめ
本記事のまとめは以下の通りです。
- 終了コードによらず WSL の終了と同時に Windows Terminal のウィンドウと閉じる方法を紹介
- 「プロファイルの終了動作」の設定を「プロセスの終了、失敗、クラッシュ時に閉じる」に変更
以上、 k-so16 でした。 どなたかの快適な WSL ライフに貢献できていれば幸いです。