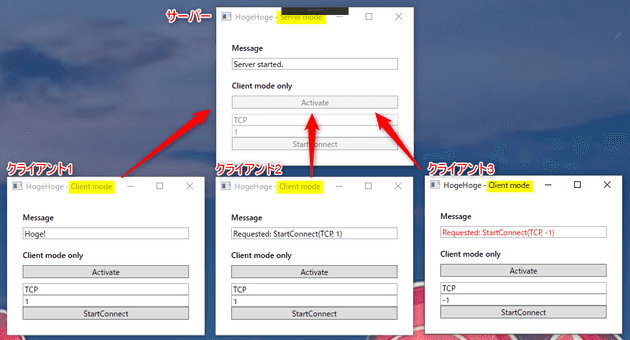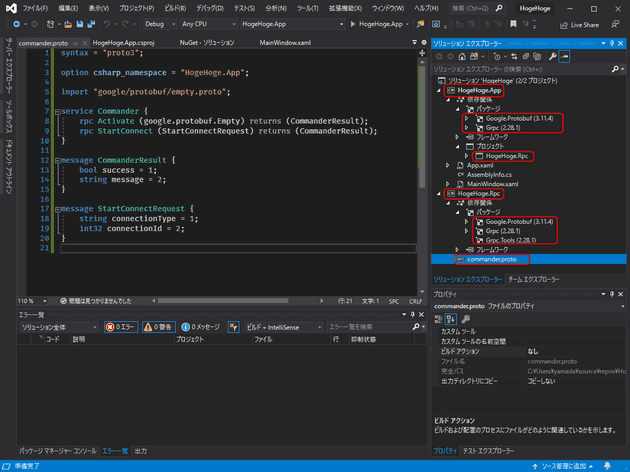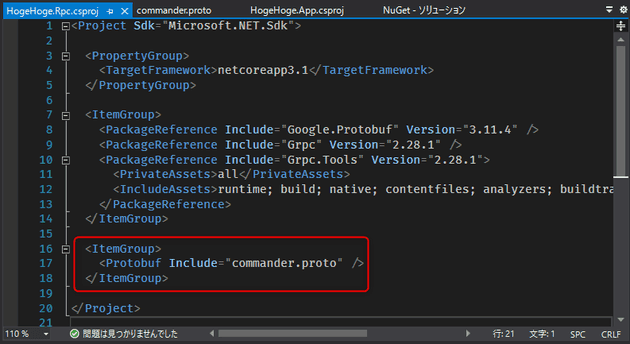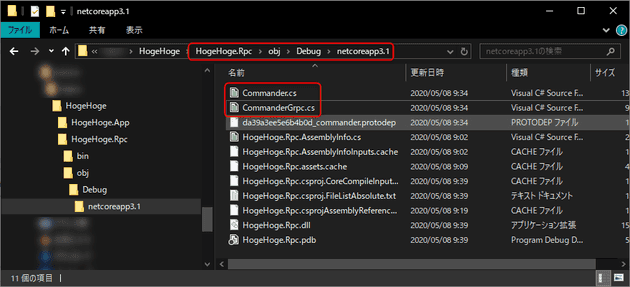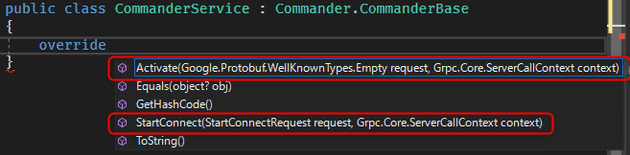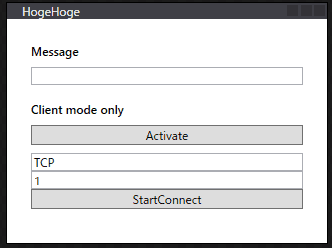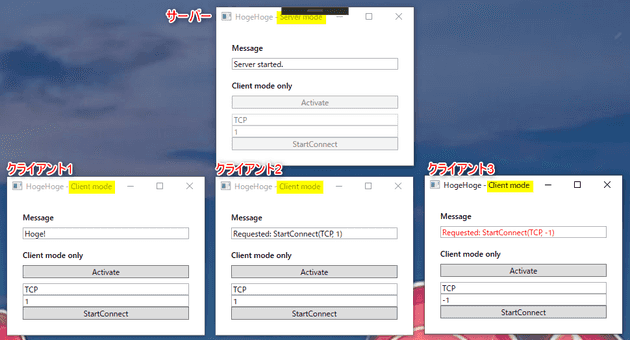.NET Core 3 で gRPC を使ったサーバー・クライアント型 WPF アプリを作る
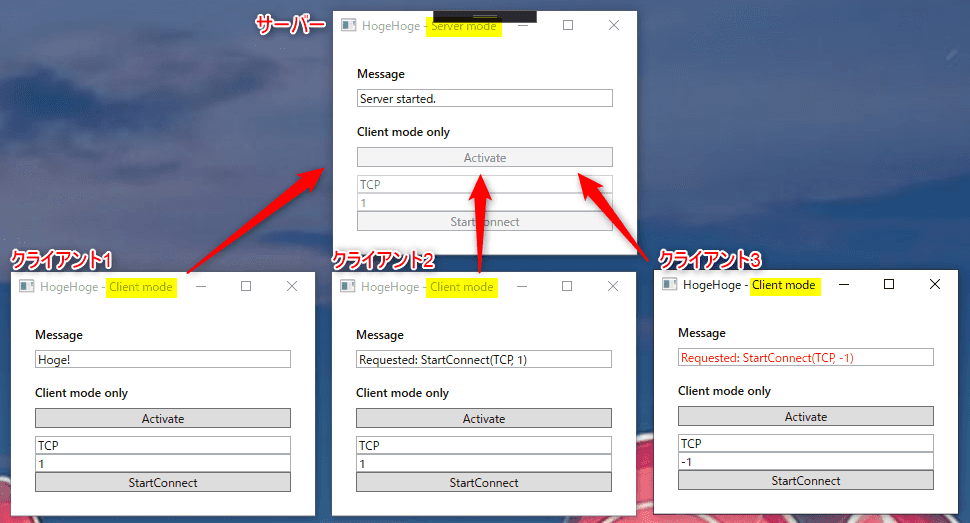
こんにちは、kenzauros です。
とあるアプリでプロセス間通信 (Inter-Process Communication; IPC) のために WCF (Windows Communication Foundation) を使っていたのですが、 .NET Core に移行したことで WCF が使えなくなってしまいました。
大したことをやっていたわけではないのですが、なんらかの形でプロセス間通信が必要なため、 .NET Core で利用できる gRPC に移行することにしました。
概要
gRPC の詳しい説明は省きますが、 gRPC は RPC (Remote Procedure Call; 遠隔手続き呼び出し) を行うための手法の一つです。 google が開発した RPC = gRPC というわけです。
HTTP/2 を使った高速な通信がメリットですが、プログラマーとしては .proto ファイルに API の仕様を定義することでサーバーとクライアントで必要なソースコードのひな形を生成してくれるというのも大きなメリットです。
C# 版 gRPC でも Grpc.Tools パッケージ (後述) が入った状態で .proto ファイルを指定すれば、必要なクラスが自動的に生成されます。
C# 版の公式情報は下記を参照してください。 ASP.NET Core だけでなくコンソールアプリや WPF アプリでも使用できます。
今回はこの C# 版 gRPC を使って、同アプリのプロセス間通信を実装しました。
動作イメージは下図のような感じです。 5 分ぐらいでできちゃいます。
ソースコードは GitHub においていますので、参考にしてください。
前提条件
- Visual Studio 2019
- .NET Core 3.1.200
- Google.Protobuf 3.11.4
- Grpc 2.28.1
- Grpc.Tools 2.28.1
Hello World
なにはともあれ最初に一歩を知るには、公式の Helloworld が一番参考になります。ほとんど .proto ファイルと .csproj ファイルしかないことに驚きます。
.NET Core での実装
.proto ファイルの定義
gRPC は .proto ファイルに定義する仕様ファーストな設計です。まずはサーバーとクライアント間でやりとりする API の内容を定めます。
ちなみに proto は構造化データを定義する Protocol Buffers (protobuf) のことで、プロトタイプの略ではありません。
今回用いる .proto 定義です。ファイル名はなんでも大丈夫ですが、 commander.proto としました。
syntax = "proto3";
option csharp_namespace = "HogeHoge.App";
import "google/protobuf/empty.proto";
service Commander {
rpc Activate (google.protobuf.Empty) returns (CommanderResult);
rpc StartConnect (StartConnectRequest) returns (CommanderResult);
}
message CommanderResult {
bool success = 1;
string message = 2;
}
message StartConnectRequest {
string connectionType = 1;
int32 connectionId = 2;
}簡単に説明すると下記のような定義です。
syntax = "proto3";はいわゆる “おまじない” (構文が version3 であることを表す)option csharp_namespace = "HogeHoge.App";は生成される C# のクラスの名前空間を指定import "google/protobuf/empty.proto";は “空のメッセージ” を表すgoogle.protobuf.Emptyを利用するためにインポートCommanderサービスを定義 (ここに RPC の API を記載する)rpc Activate (google.protobuf.Empty) returns (CommanderResult);引数=なし、CommanderResultメッセージを戻り値として返すActivateを定義rpc StartConnect (StartConnectRequest) returns (CommanderResult);引数=StartConnectRequestメッセージ、CommanderResultメッセージを戻り値として返すStartConnectを定義
message CommanderResultCommanderResultメッセージを定義 (bool型のsuccess,string型のmessageフィールドをもつ)message StartConnectRequestStartConnectRequestメッセージを定義 (string型のconnectionType,int32型のconnectionIdフィールドをもつ)
ちなみにフィールド定義の = 2 などの部分は数値を表すリテラルではなく、 タグ と呼ばれるものです。フィールドを区別するために使われるため、メッセージの中で一意である必要があります。
また、ここで定義した Activate や StartConnectRequest, connectionType などの名前がそれぞれ C# のクラス名やメンバー名になります。 (connectionType は .NET の命名規則に合わせて ConnectionType のような Pascal case に変換されます)
プロジェクト構成
今回は下記の 2 プロジェクト構成とします。 gRPC のプロジェクトを分けている理由は後述の「WPF での gRPC 実装の注意」を参照してください。
- HogeHoge (ソリューション)
- HogeHoge.App (WPF アプリ)
- HogeHoge.Rpc (.NET Core クラスライブラリ)
VS だと似たような名前のテンプレートが多くてややこしいですが、下記の2種類です。いずれも .NET Core になっているか注意してください。
両方のプロジェクトに NuGet から下記のパッケージをインストールします。 Grpc もいろいろややこしい名前のパッケージがいっぱいありますが、とりあえず Grpc で大丈夫です。
- Google.Protobuf
- Grpc
次に HogeHoge.Rpc 側にのみ下記のパッケージをインストールします。
- Grpc.Tools
また、HogeHoge.App から HogeHoge.Rpc を利用するのでプロジェクト参照を追加しておきます。
HogeHoge.Rpc には前述の commander.proto ファイルを作成します。
ここまでで下記のような構成になっていれば OK です。
.proto ファイルもちゃんとシンタックスハイライトされて見やすいですね。
.proto ファイルを Protobuf としてプロジェクトに定義
次に HogeHoge.Rpc をダブルクリックしてプロジェクトファイル HogeHoge.Rpc.csproj を開き、下記の記述を追加します。
<ItemGroup>
<Protobuf Include="commander.proto" />
</ItemGroup>プロジェクトファイルの内容は下図のようになります。
ここまでできたら HogeHoge.Rpc をビルドします。ビルドが正常終了すると HogeHoge.Rpc\obj\Debug\netcoreapp3.1 あたりに Commander.cs と CommanderGrpc.cs が自動生成されているはずです。
この 2 つに gRPC のクラス群の詰め合わせセットが含まれています。ではこのクラスを用いてサービスを実装します。
サービスクラスの実装
HogeHoge.Rpc にサービスを実装するクラス (ここでは CommanderService としました) を作成し、 Commander.CommanderBase クラスを継承します。
クラス内で override をタイプすると .proto で定義した Activate や StartConnect がオーバライド可能になっていることがわかります。
さっそく2つのメソッドをオーバライドします。
public class CommanderService : Commander.CommanderBase
{
public override Task<CommanderResult> Activate(Empty request, ServerCallContext context)
{
Console.WriteLine("Requested: Activate");
// ... some actual tasks
return Task.FromResult(new CommanderResult() { Success = true, Message = "Hoge!" });
}
public override async Task<CommanderResult> StartConnect(StartConnectRequest request, ServerCallContext context)
{
Console.WriteLine($"Requested: StartConnect({request.ConnectionType}, {request.ConnectionId})");
var message = await Task.Run(() =>
{
// ... some actual tasks
return $"Connected to {request.ConnectionType} ({request.ConnectionId})!";
});
return new CommanderResult { Success = true, Message = message };
}
}今回は Console.WriteLine で表示だけして、適当なレスポンスを返すようにしました。
以上でサービスクラスの実装は完了です。
メインウィンドウのレイアウト
今回はサーバーとクライアントは同じアプリを使用します。最初の 1 プロセスがサーバー、後から起動されたプロセスをクライアントとします。
HogeHoge.App の MainWindow.xaml を開いて、適当にコントロールを配置します。
<Window x:Class="HogeHoge.App.MainWindow"
xmlns="http://schemas.microsoft.com/winfx/2006/xaml/presentation"
xmlns:d="http://schemas.microsoft.com/expression/blend/2008"
xmlns:x="http://schemas.microsoft.com/winfx/2006/xaml"
xmlns:mc="http://schemas.openxmlformats.org/markup-compatibility/2006"
Loaded="Window_Loaded"
mc:Ignorable="d"
Title="HogeHoge" SizeToContent="Height" MinHeight="240" Width="320">
<StackPanel Margin="16">
<StackPanel Margin="8">
<TextBlock Text="Message" FontWeight="Bold" Margin="0 0 0 8" />
<TextBox Name="MessageTextBox" IsReadOnly="True" />
</StackPanel>
<StackPanel Name="ClientPanel" Margin="8">
<TextBlock Text="Client mode only" FontWeight="Bold" Margin="0 0 0 8" />
<Button Content="Activate" Click="ActivateButton_Click" Margin="0 0 0 8" />
<TextBox Name="ConnectionTypeTextBox" Text="TCP" />
<TextBox Name="ConnectionIdTextBox" Text="1" />
<Button Content="StartConnect" Click="StartConnectButton_Click" />
</StackPanel>
</StackPanel>
</Window>ダサいですが下図のような感じです。
サーバーの起動
Window_Loaded イベントを関連づけてコードビハインド (MainWindow.xaml.cs) にサーバー起動のロジックを記述します。
const int DefaultPort = 50051;
private void Window_Loaded(object sender, RoutedEventArgs e)
{
try
{
var service = new CommanderService();
var server = new Server
{
Services = { Commander.BindService(service) },
Ports = { new ServerPort("localhost", DefaultPort, ServerCredentials.Insecure) },
};
server.Start();
Title += " - Server mode";
ClientPanel.IsEnabled = false;
MessageTextBox.Text = "Server started.";
}
catch (Exception)
{
Title += " - Client mode";
ClientPanel.IsEnabled = true;
}
}※今回はサンプルなので 「サーバーが起動できたらサーバーモード、できなかったらクライアントモード」というゴリ押しな仕様にしています。真似しないでくださいね。
実質的に gRPC のサーバーを起動している部分は下記の部分だけです。わかりやすく簡潔ですね。
var server = new Server
{
Services = { Commander.BindService(new CommanderService()) },
Ports = { new ServerPort("localhost", DefaultPort, ServerCredentials.Insecure) },
};
server.Start();クライアントからのリクエスト
次にクライアントモードの場合のリクエストを記述してみます。クライアントの初期化も実にシンプルでホスト名とポートがわかっている場合、下記のように 2 行で実現できます。
var channel = new Channel("localhost", DefaultPort, ChannelCredentials.Insecure);
var client = new Commander.CommanderClient(channel);ここで client には Activate や StartConnect といった .proto で定義されたプロシージャがメソッドとして定義されているので、これを呼び出すだけでサーバーにメッセージを送ることができます。
まず、 Activate です。引数には空を表す Google.Protobuf.WellKnownTypes.Empty を渡します。
戻り値は CommanderResult 型であるはずなので、 Success プロパティと Message プロパティが参照できます。
private void ActivateButton_Click(object sender, RoutedEventArgs e)
{
var channel = new Channel("localhost", DefaultPort, ChannelCredentials.Insecure);
var client = new Commander.CommanderClient(channel);
var result = client.Activate(new Empty());
MessageTextBox.Foreground = result.Success ? Brushes.Black : Brushes.Red;
MessageTextBox.Text = result.Message;
}次に引数ありの StartConnect です。 .proto に規定したとおり StartConnectRequest メッセージを渡します。このように同期メソッドだけでなく Async のついた非同期メソッドも利用できます。
private async void StartConnectButton_Click(object sender, RoutedEventArgs e)
{
var channel = new Channel("localhost", DefaultPort, ChannelCredentials.Insecure);
var client = new Commander.CommanderClient(channel);
var result = await client.StartConnectAsync(new StartConnectRequest {
ConnectionType = ConnectionTypeTextBox.Text,
ConnectionId = int.Parse(ConnectionIdTextBox.Text),
});
MessageTextBox.Foreground = result.Success ? Brushes.Black : Brushes.Red;
MessageTextBox.Text = result.Message;
}実行してみる
ここまできたら、サーバー・クライアントとして動作するはずですので、VS のデバッグ実行でサーバーとして起動したあと、 Debug フォルダ内にある HogeHoge.App.exe を手動で起動してクライアントとして使ってみます。
試しに 4 プロセス起動してみたところです。最初の 1 プロセス以外は “Client mode” で起動しており、 Activate や StartConnect ボタンの動作によってメッセージが適切に表示されていることがわかります。
WPF での gRPC 実装の注意
WPF アプリで gRPC.Tools を用いる場合、 WPF プロジェクト内で .proto ファイルからクラス群を生成しても、下記のようなメッセージが表示されてビルドできません。
1>C:\hogehoge\CommanderService.cs(11,30,11,39): error CS0246: 型または名前空間の名前 ‘Commander’ が見つかりませんでした (using ディレクティブまたはアセンブリ参照が指定されていることを確認してください)。
よって、この記事で行ったように gRPC のクラス群は別プロジェクトで “.NET Core クラスライブラリ” を作って、その中で生成させておく必要があります。
公式の情報は下記を参照してください。
簡単なアプリをつくるときは面倒ではありますが、責任の切り分けにもなりますので、分離しておいて損はないと思います。
あとがき
今回は 1 つのアプリケーションでサーバーとクライアントを兼ねた gRPC の C# 実装を紹介しました。
gRPC はマイクロサービス間の通信に使われることが多く、当然ながら (?) Go や Java での実装例が多いので、 C#er にとっては少しとっつきにくいかもしれません。
しかし、必要なソースコードが自動生成されること、静的型付けにより IntelliSense の恩恵を受けて実装できることもあり、他の RPC 手法 (REST-API など) を用いるよりはるかに実装は簡単だと思います。
今回のアプリは例外処理もなにもしていないので、実用には向きませんが、概念としてはわかりやすいのではないかと思います。
誰かのお役に立てれば幸いです。