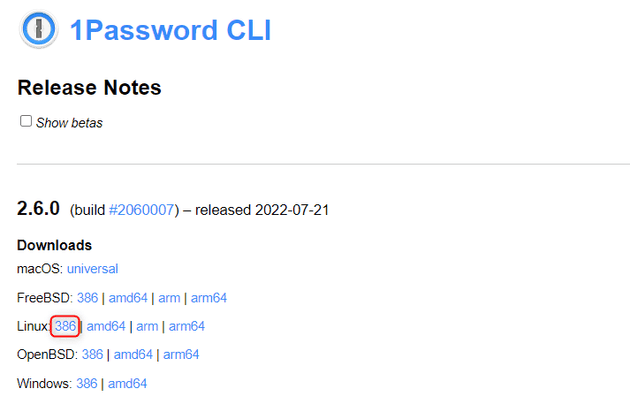1Password CLI 2 で Vault とアクセス権のあるユーザーを一覧表示する
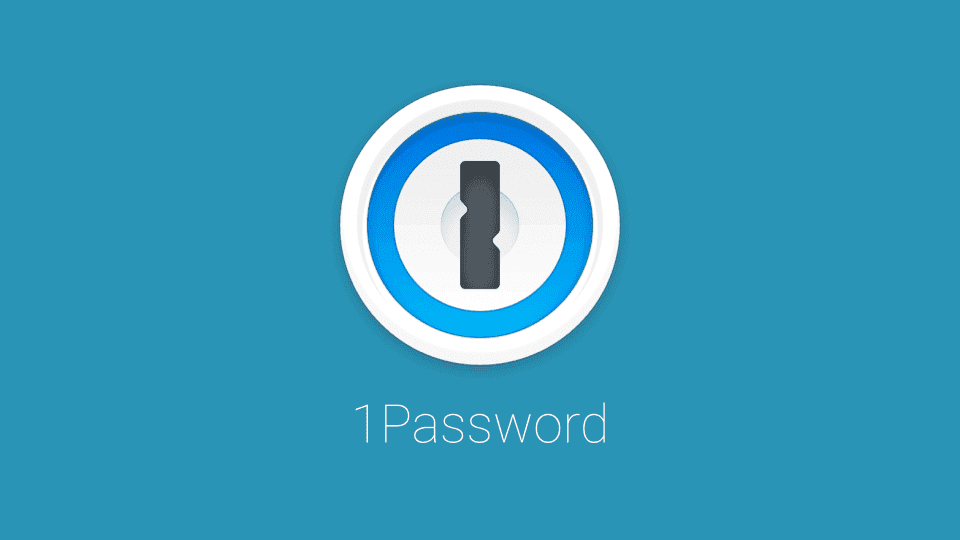
こんにちは、kenzauros です。
この記事は 1Password CLI で Vault とアクセス権のあるユーザーを一覧表示する の更新版です。 CLI ツールのバージョンが 2 系になったことで、コマンドが便利になり、ユーザーの権限も取得できるようになったため、更新しました。
概要
1Password で認証情報を管理していると、便利なのがカテゴリーごとに分けておける Vault 機能です。
ただ、 Vault 自体が多くなってくると、全体を俯瞰しにくくなり、紐付いているユーザーも把握しにくくなります。 今回は Shell Script で Vault とユーザーの一覧を簡単に取得できるようにしてみました。
1Password からの情報取得には、公式 API か公式から提供されている 1Password の CLI ツールが利用できます。 API でもいいのですが、実行環境の準備も面倒なので今回は CLI ツールを利用しました。
前提
- Ubuntu 20.04 on WSL (Windows 11 Pro)
- 1Password CLI: 2.6.0
- jq: 1.6
1Password の CLI はデータを JSON で返すことができますので、データ操作のために jq をインストールしておきましょう。
1Password CLI の準備
インストール
CLI ツールを公式の手順にしたがってインストールします。
- Get started with 1Password CLI 2 | 1Password Developer Documentation
- Upgrade to 1Password CLI 2 | 1Password Developer Documentation
下記のページから CLI ツールの zip ファイル の URL を取得します。今回は WSL 上の Ubuntu で実行するため、 Linux 386 版を使用します。
適当なディレクトリーで wget して unzip し、実行ファイルの op を /usr/local/bin/ に mv します。
~$ cd /tmp
/tmp$ wget https://cache.agilebits.com/dist/1P/op2/pkg/v2.6.0/op_linux_386_v2.6.0.zip 👈 URL は最新のものに変更してください
/tmp$ unzip op_linux_386_v2.6.0.zip
/tmp$ ll op
-rwxr-xr-x 1 hoge hoge 10936320 Jul 21 23:53 op*
/tmp$ sudo mv op /usr/local/bin/
/tmp$ op --version
2.6.0op --version でバージョンが確認できれば OK です。
サインイン
まず account add コマンドと op signin コマンドで 1Password にサインイン します。
ここでは 1Password のアカウントが MY_TEAM、ユーザー名が user@example.com とします。
$ op account add
Enter your sign-in address (example.1password.com): MY_TEAM.1password.com
Enter the email address for your account on MY_TEAM.1password.com: user@example.com
Enter the Secret Key for user@example.com on MY_TEAM.1password.com: **-*****-*****-*****-*****-*****-*****
Enter the password for user@example.com at MY_TEAM.1password.com: ********
Now run 'eval $(op signin)' to sign in.Secret Key と Password は 1Password の自身のものを使用します。メッセージに表示されているように eval します。
$ eval $(op signin)
Enter the password for user@example.com at MY_TEAM.1password.com: ********ちなみにセッション時間が短く、しばらくすると再認証を求められますので、 再認証はまた eval $(op signin) を実行しましょう。
op vault ls を叩いて、 vault のリストが取得できれば OK です。
$ op vault ls
ID NAME
ksbrv6k3lxoiquv3prjiil5644 AWS
qmqkrqrkft7d2g745b47ttuoqs AzureVault とユーザーのリストアップ スクリプト
スクリプトを実行してみる
好きなディレクトリーに list-vaults.sh (名前はご自由に) を作成し、下記のような内容で保存します。
#!/bin/bash
ORG_IFS=$IFS
IFS=$'\n'
vaults=(`op vault ls --format json | jq -r -S '.[] | .name' | sort`)
for vault in "${vaults[@]}"; do
detail=`op vault get $vault --format json | jq -r '.name+": "+.description'`
echo "- $detail"
users=(`op vault user list $vault --format json | jq -r -S '.[] | select(.state == "ACTIVE") | .name + " (" + ( .permissions | map( split("_") | .[1][0:1] | ascii_upcase ) | @csv) + ")"' | sort`)
for user in "${users[@]}"; do
echo " - $user"
done
done
IFS=$ORG_IFSさっそく、実行してみましょう。
サインインが終わっている状態なら、下記のように Vault とその Vault にアクセスできるユーザーと権限の一覧が順番に表示されます。
~/$ ./list-vaults.sh
- AWS: AWS 関連
- Kenji YAMADA ("V","E","M")
- Norikazu MASUDA ("V","E","M")
- Azure: Microsoft Azure
- Kenji YAMADA ("V","E","M")
- Kiyoshi KOYAMA ("V","E")
- Norikazu MASUDA ("V","E")
- In House: 社内関連
- Kenji YAMADA ("V","E")
- Kiyoshi KOYAMA ("V","E")
- Norikazu MASUDA ("V","E")
- Soseki NATSUME ("V","E")
- Osamu DAZAI ("V","E")
~以下略~毎回リクエストが走るので結構時間がかかります。
ポイント
基本的には下記の 3 コマンドをつなげてリスト形式で echo しているだけです。
なお、スクリプトで使うときは jq で使いやすいようにコマンドに --format json をつけて JSON 形式でデータを取得すると便利です。
Vault 一覧の取得
Vault 一覧は op vault ls で取得します。
これで得られる JSON は下記のようなシンプルな内容です。 op vault ls | jq '.' で表示してみるとわかりやすいでしょう。
[
{
"id": "6htyezadte2dj3n3afzm3j6n44",
"name": "AWS",
"content_version": 977
},
{
"id": "za6o6te6g42kdwkbnmefvfpliq",
"name": "Azure",
"content_version": 149
},
{
"id": "2bfqg76bkormb5yv5rdt42st24",
"name": "In House",
"content_version": 52
},
]これを jq で分解して、各 Vault の name 部分のみを取り出します。 name を取り出すのは、後続のコマンドでこの Vault 名を使用するためです。
下記のようにすれば Vault 名の一覧が出力されるはずです。
$ op vault ls --format json | jq -r -S '.[] | .name' | sort
AWS
Azure
In HouseVault 詳細の取得
今回は Vault の説明を取得したいので、さらに Vault の詳細を調べます。 Vault の詳細は op vault get <Vault名> で取得します。
得られる JSON は下記のようになります。
$ op vault get "Azure" --format json | jq '.'
{
"id": "qmqkrqrkft7d2g745b47ttuoq",
"name": "Azure",
"content_version": 52,
"description": "Azure 関連",
"attribute_version": 1,
"items": 21,
"type": "USER_CREATED",
"created_at": "2017-11-05T11:26:56Z",
"updated_at": "2022-08-01T08:34:48Z"
}今回は name と description が取り出せればよいので下記のようにします。
$ op vault get "Azure" --format json | jq -r '.name+": "+.description'
Azure: Azure 関連jq の '.name+": "+.description' で name と description を結合して出力しているだけです。
Vault に紐付いたユーザー一覧の取得
Vault に紐付いたユーザーは op vault user list <Vault名> で取得します。得られる JSON は下記のようになります。
$ op vault user list "Azure" --format json | jq '.'
[
{
"uuid": "OUX2JSFNPVHUTF8SSRRIPH4CWU",
"name": "Kenji YAMADA",
"email": "yamada@example.com",
"type": "MEMBER",
"state": "ACTIVE",
"permissions": ["allow_viewing", "allow_editing", "allow_managing"]
},
{
"uuid": "M2OTSDZZRTG7VJXVYZJAWCTCFA",
"name": "Inai HITO",
"email": "unknown@example.com",
"type": "MEMBER",
"state": "SUSPENDED",
"permissions": ["allow_viewing", "allow_editing"]
}
]ここでアクティブなユーザーは state が ACTIVE、停止されているユーザーは SUSPENDED になっています。
そこで state が ACTIVE のみのユーザーをフィルタリングしてから name のみを取り出します。
$ op vault user list "Azure" --format json | jq -r -S '.[] | select(.state == "ACTIVE") | .name' | sort
Kenji YAMADA1Password CLI のバージョン 2 では各 Vault に対するユーザーの権限も取得できるようになりました。
ユーザーの Vault に対する権限が permissions に含まれているため、これも合わせて出力するには下記のようにすれば実現できます。
$ op vault user list "Azure" --format json | jq -r -S '.[] | select(.state == "ACTIVE") | .name + " (" + ( .permissions | map( split("_") | .[1][0:1] | ascii_upcase ) | @csv) + ")"' | sort少しややこしいですが allow_viewing のような文字列から下記の流れで V を生成しています。
( .permissions | map( split("_") | .[1][0:1] | ascii_upcase )
_で分割- 2 個目の要素の 1 文字目のみ取得
- 大文字に変換
まぁこのあたりはご要望に応じてカスタムしてください。
まとめ
1Password が公式に提供している CLI ツールを使って、 Vault やユーザー・権限の一覧を取得する方法を紹介しました。
バージョン 2 の CLI では、コマンド体系が少し変わり、取得できるデータが拡充されました。
どなたかのお役に立てれば幸いです。