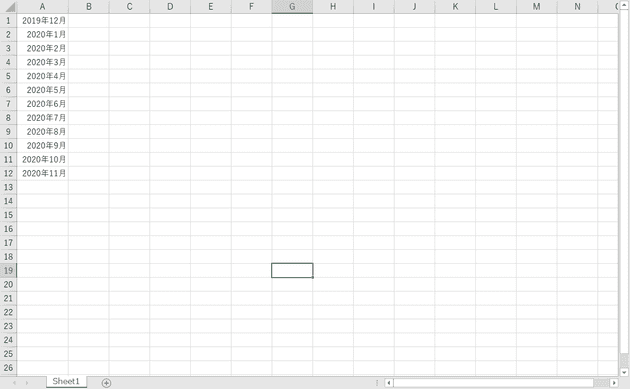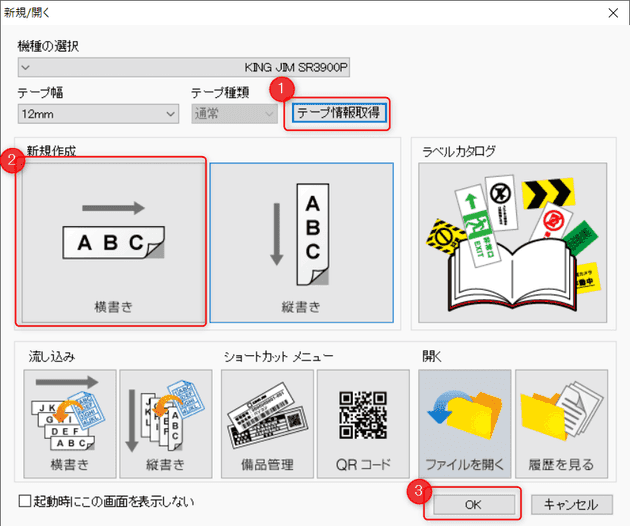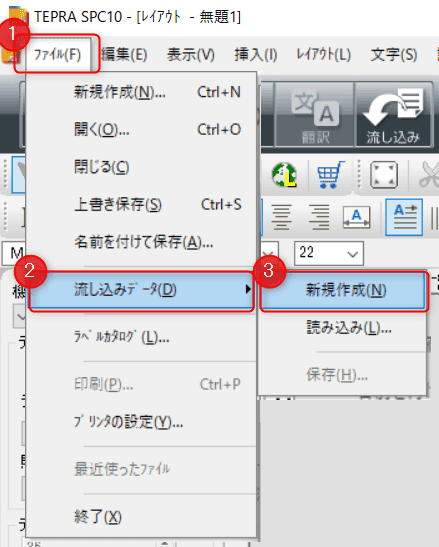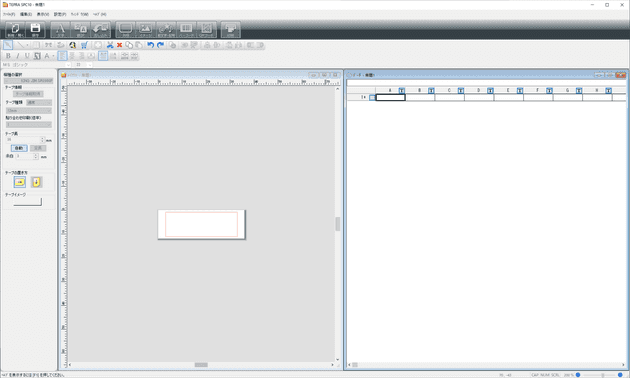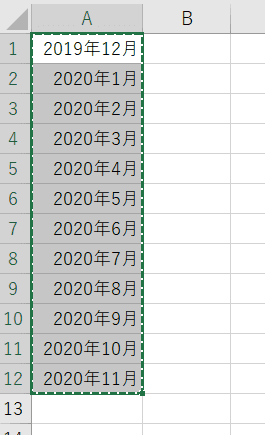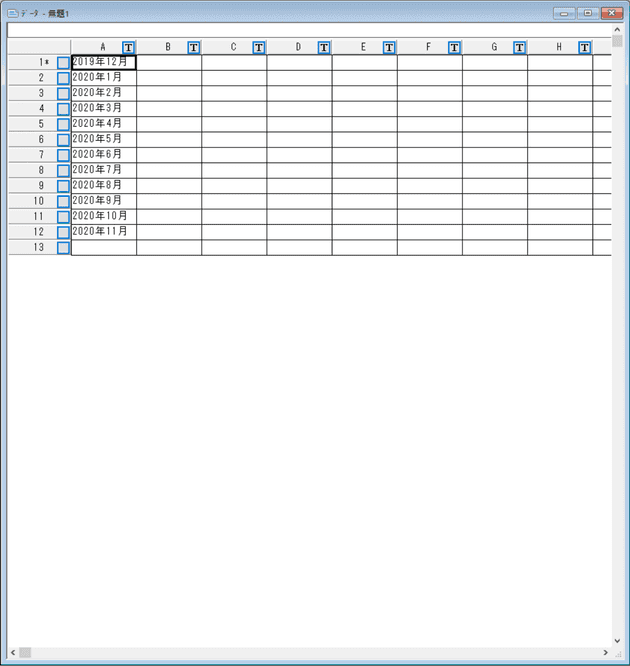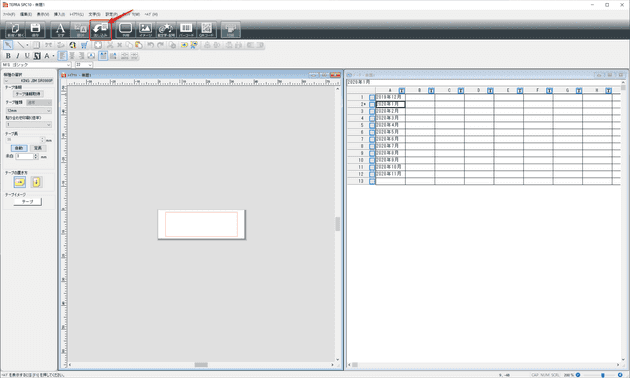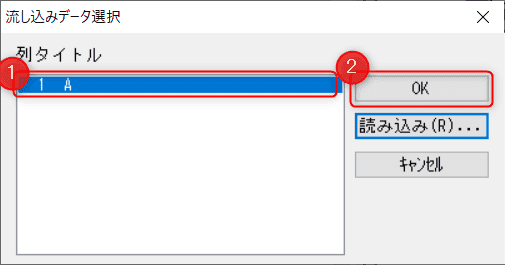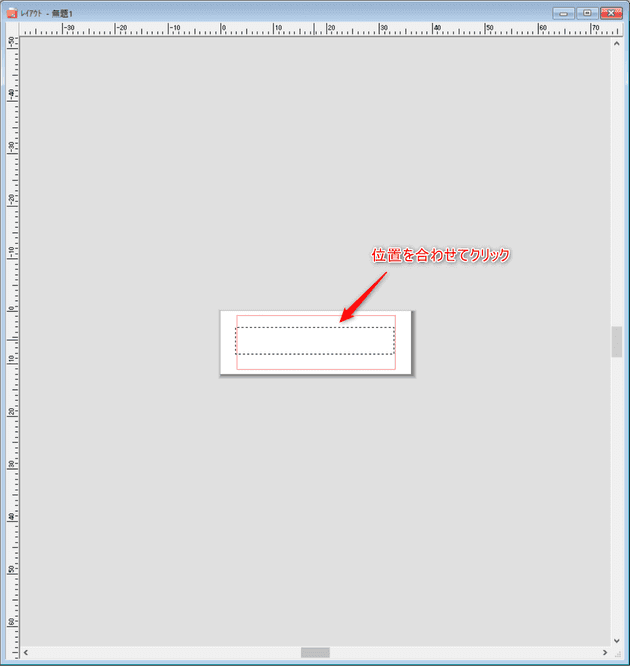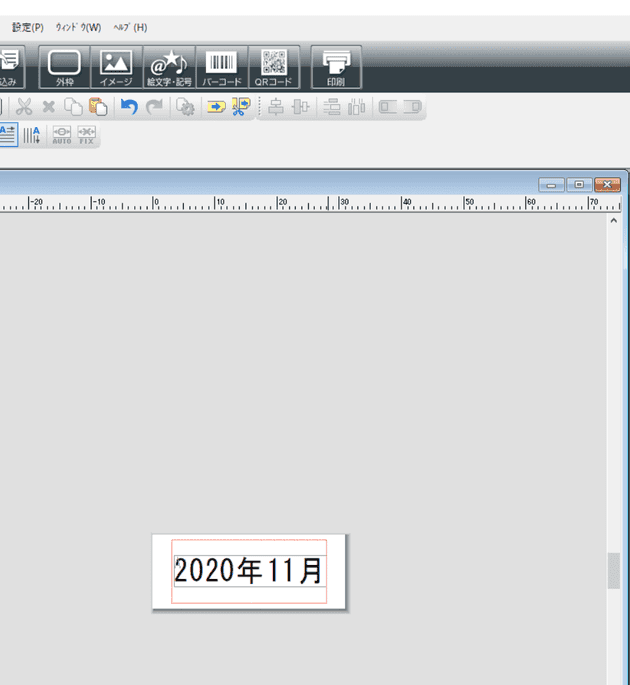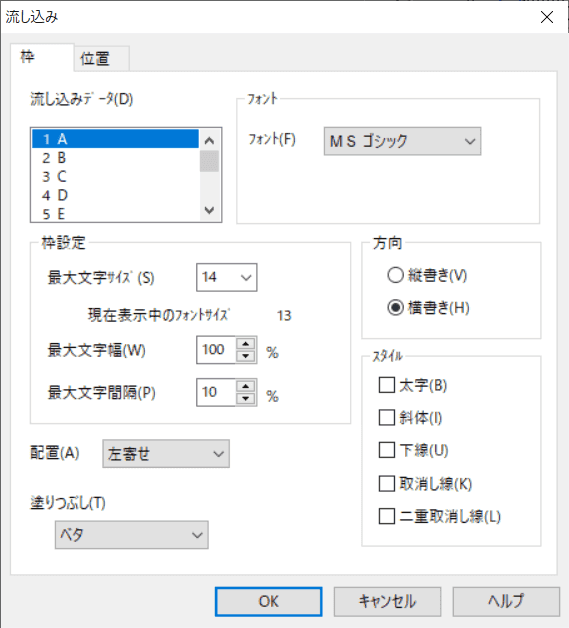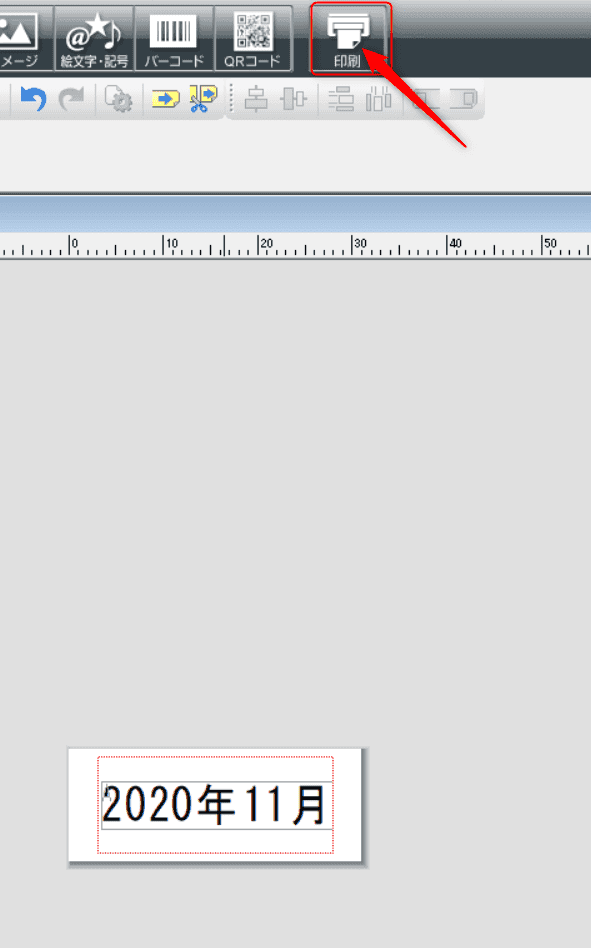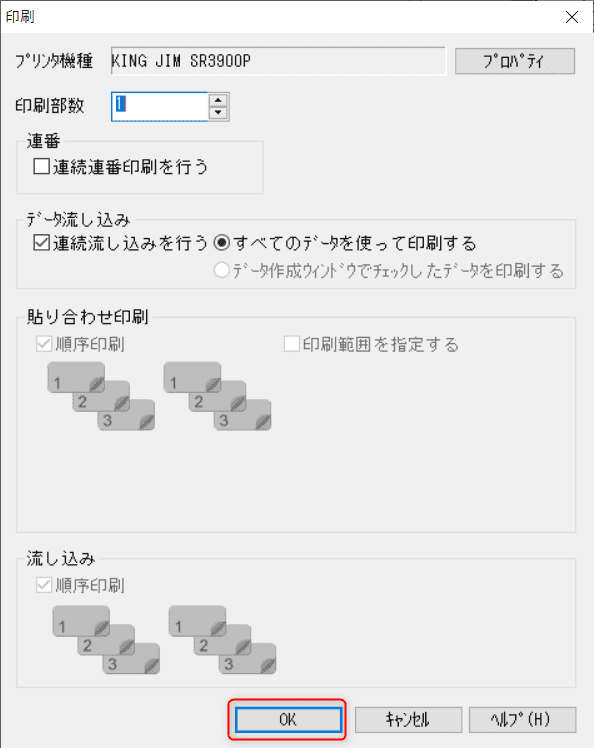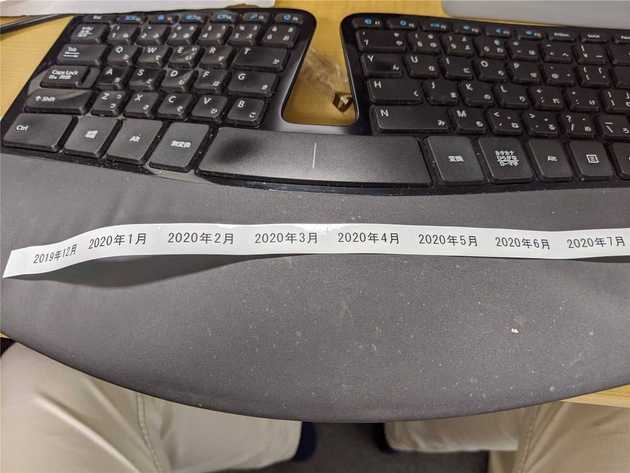[テプラ] キングジムのテプラ PRO 使って流し込み印刷する方法
![[テプラ] キングジムのテプラ PRO 使って流し込み印刷する方法](/static/b900602d059d3011cf5dad303a1ffedb/be1e4/how-to-print-using-tepla-pro.jpg)
こんにちは。
今回は、キングジムのテプラPRO SR3900Pを使って 、流し込みデータ機能 を利用し、複数のデータを一気に印刷する 方法を紹介します。 たまに作業するのですが、毎回やりかたを忘れて調べるのでメモを兼ねて。
使う機器は 現在製造中止 になってしまった SR3900P です。 「テプラ」PRO SR3900P | 「テプラ」製造中止商品 | ファイルとテプラのキングジム
年季入ってます。
ソフトウェアは、 SPC10 Ver1.90 を利用します。(執筆時点で最新)
SPC10 SPC10 Ver1.90のダウンロード | ダウンロード | ファイルとテプラのキングジム
それでは早速やってみましょう。
手順
- Excelを開き、画像のようなデータを作成します
- SPC10を開き、 テープ幅を読み取って(①) 新規作成を選択(②) して OK をクリックします
- ファイル から 流し込みデータ→新規作成 と進みます
- ExcelのデータをCtrl+Cでコピー します
- SRC10 の右半分に出てきた データ作成ウィンドウのA1セルを選択 して、 Ctrl+Vで貼り付け ます
- メニューから 流し込み印刷 をクリックします
- A列を選択(①) して、 OK(②) をクリックします
- 左側の レイアウトウィンドウに位置を合わせてクリック します
- レイアウトをダブルクリック すると フォントサイズなどが調整 できます
- 印刷ボタン から 印刷を実行 します
流し込み印刷を使えば、事前にデータを作成することで作業時間を短縮できると思います。 応用しながら参考にしてもらえれば嬉しいです。
それでは次回の記事でお会いしましょう。