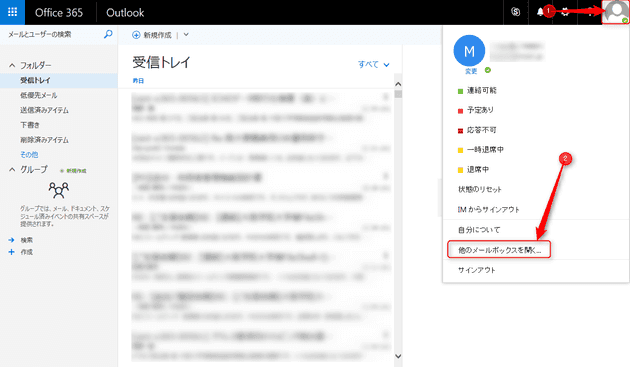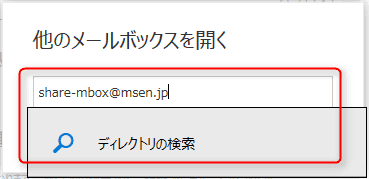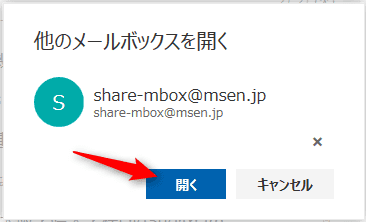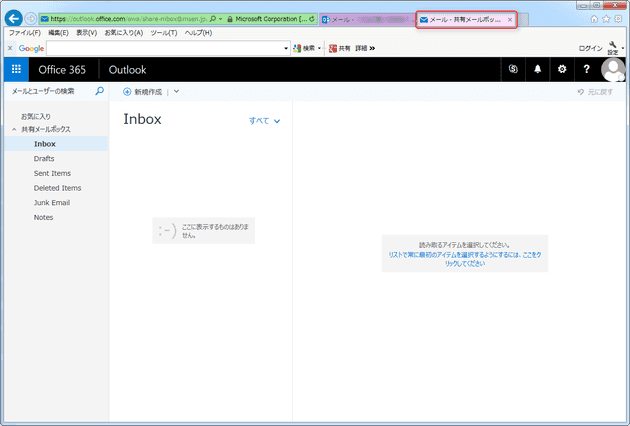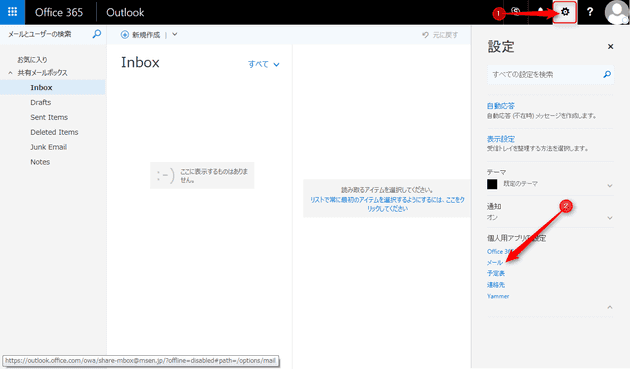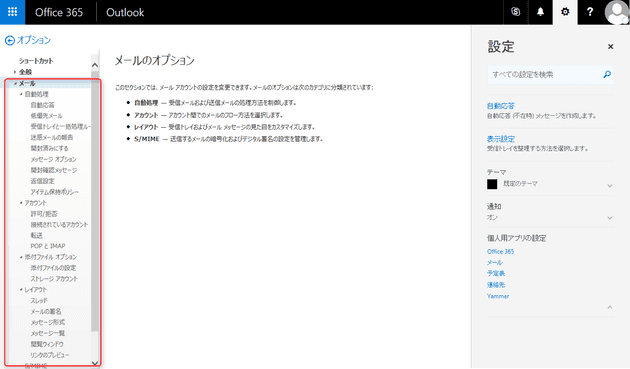Office365の共有メールボックスでメールのオプションを設定するには
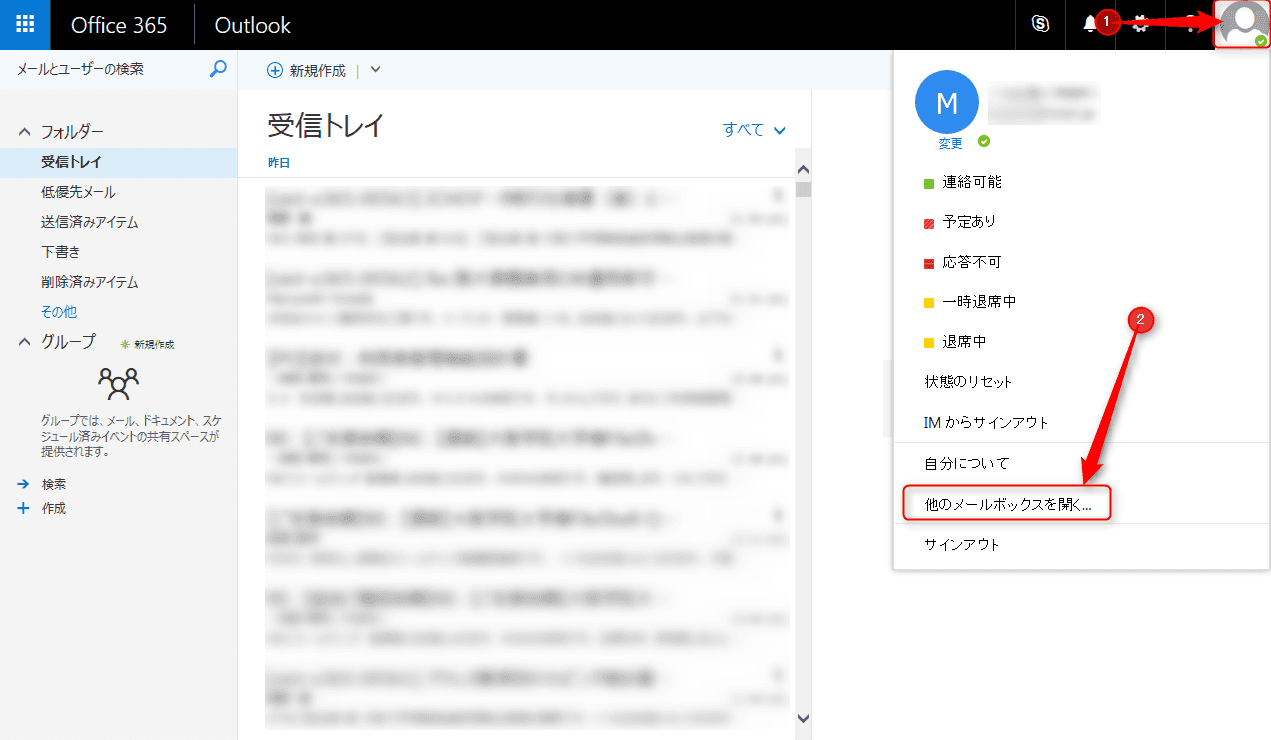
Office365の便利なメール機能に共有メールボックスというものがあるのですが、今回はこの共有メールボックスをフル活用するために自動応答や振り分け設定をするためのメールのオプションを表示する方法についてご紹介します。
共有メールボックスの作成方法についてはこちらを参考にしてください。
Office 365 で共有メールボックスを作成する - Office 365
共有メールボックスにアクセス
1.ページ右上にあるユーザーアイコンをクリックし、ユーザーメニューの**「他のメールボックスを開く」**をクリックします。
2.表示されたダイアログのテキストボックスに、アクセスしたい共有メールアドレスを入力し**「ディレクトリの検索」**をクリックします。
3.対象の共有メールボックスの内容が表示されるので、下部の**「開く」**をクリックします。
アクセスしたい共有メールボックスが、新しいタブで開かれます。
メールのオプションを表示
1.アクセスした共有メールボックスのページ右上にある歯車のアイコンをクリックすると設定メニューがひらくので、メニュー下部にあるメールをクリックします。
共有メールボックスのメールのオプションが左側に表示されます。
後は、通常のメールアカウントと同様に自動応答や振り分け設定を行うことが可能となりますので、用途に応じて設定をカスタマイズしてください。
共有メールボックスは、記憶域のクォータが50GBを超えるまでは、ライセンス不要で使用できます。複数人で1つのメールアドレスを共有するだけでなく、1人で複数のメールアドレスを使い分けるといった用途にも使用できますので、どんどん活用していきましょう。