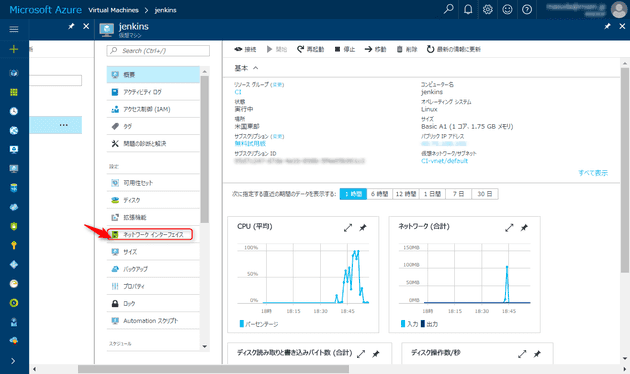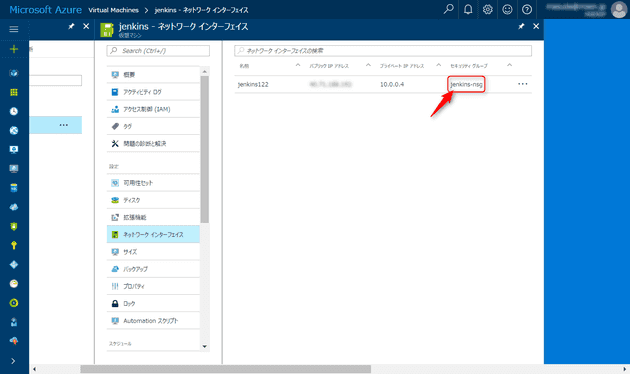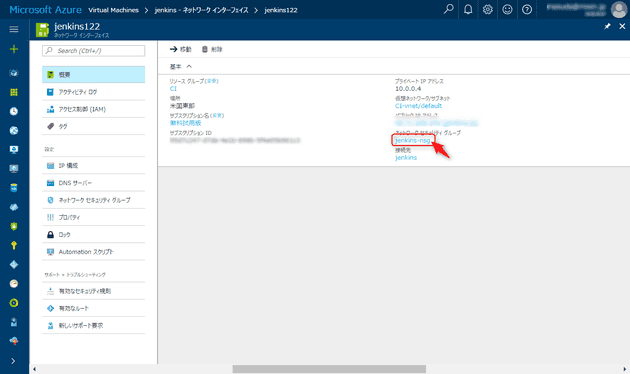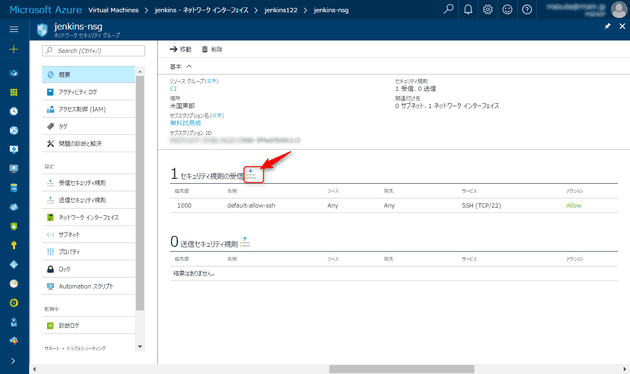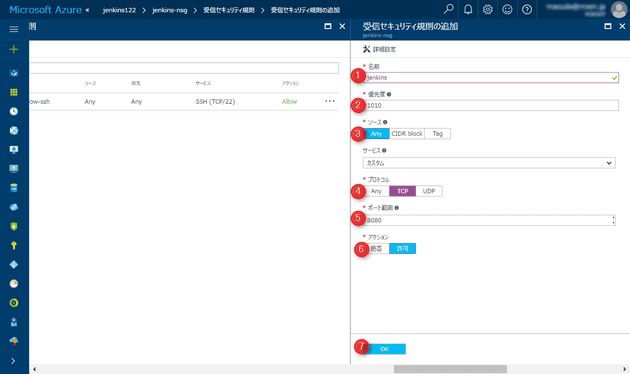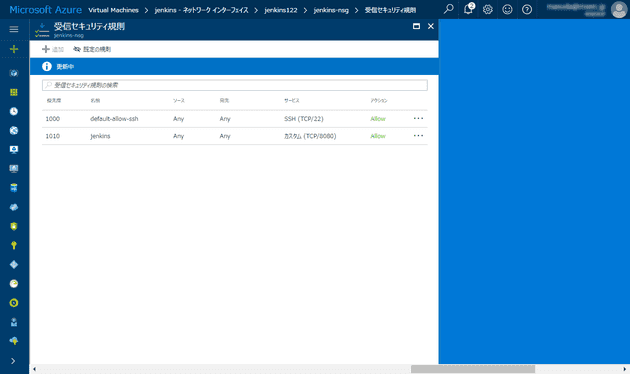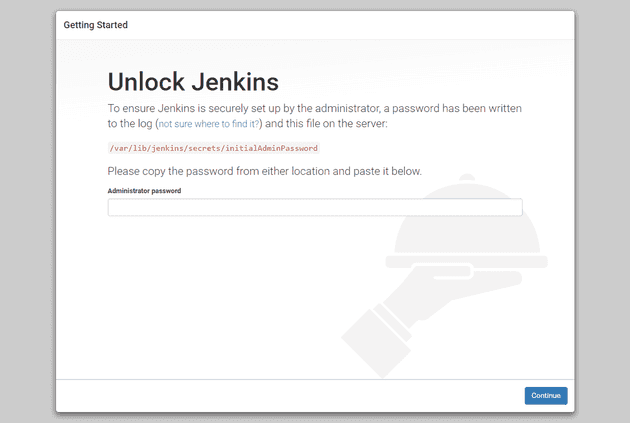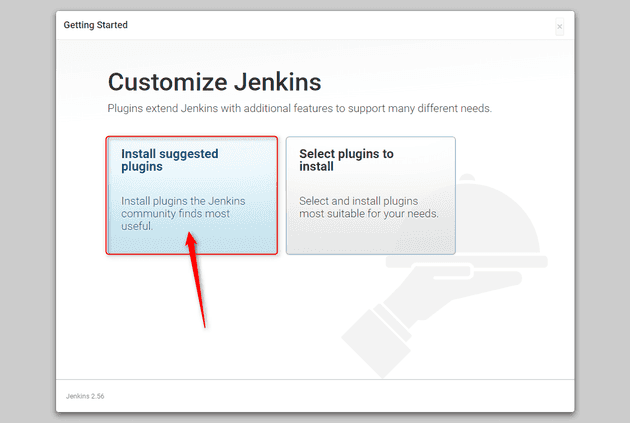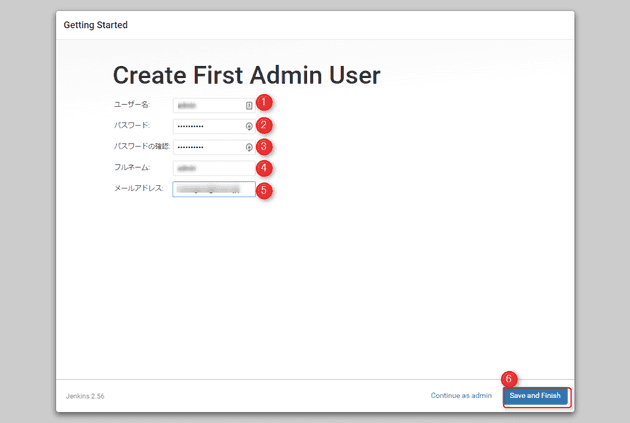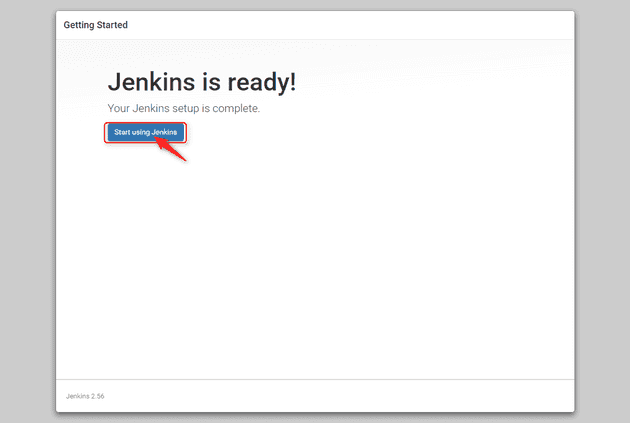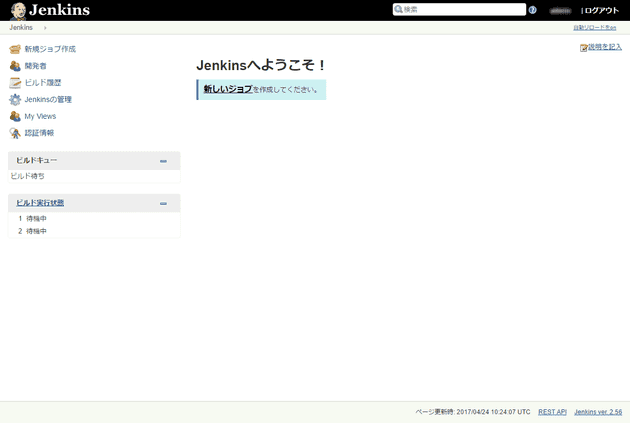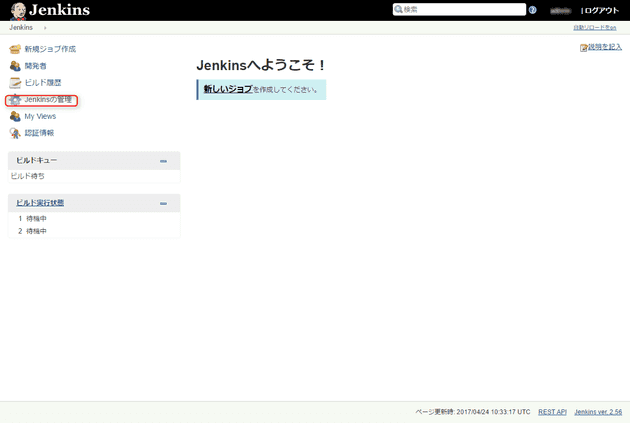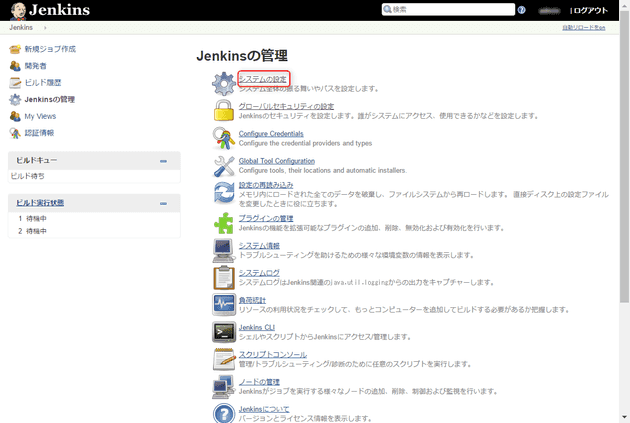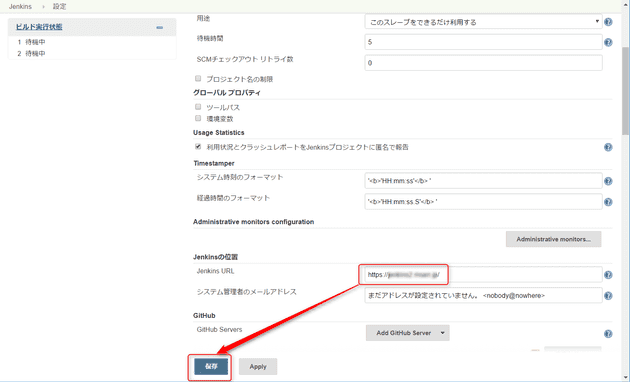Azure上のCentOS7にJenkinsを構築
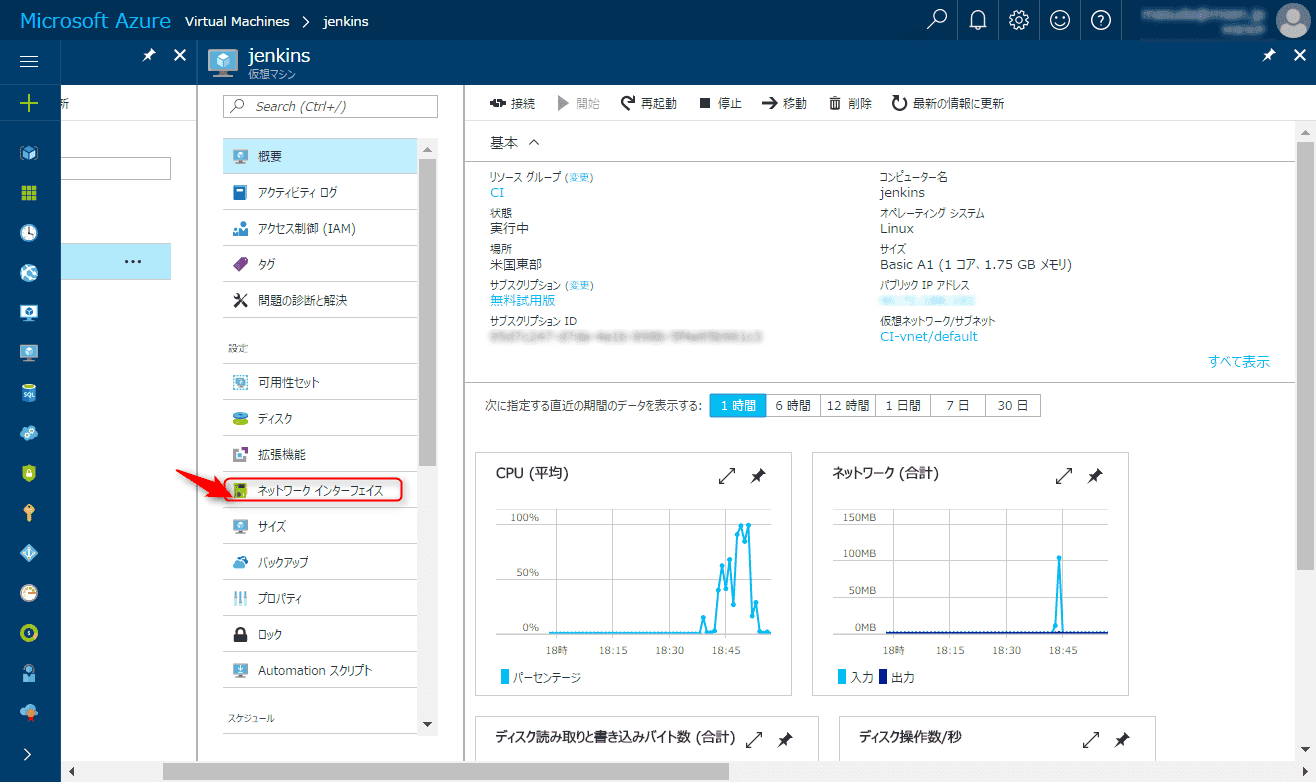
こんにちは。
今回は、以前紹介したMicrosoft Azure上のCentOS7にJenkinsを構築します。 前回の記事はこちらです。
事前準備
Jenkinsは標準で8080/TCP で待ち受けるため、Azure上の設定を変更します。
- 仮想マシンの概要からネットワークインターフェースを選択します。
- セキュリティグループを選択します。
- ネットワークセキュリティグループを選択します。
- 受信設定を追加します。
- 追加されたら事前準備完了です。
jenkins のインストール
CentOS7にSSHで接続し、Jenkinsのインストールを実施します。 以下の手順は root で実行します。
- Javaのインストール
yum -y install ava-1.8.0-openjdk java-1.8.0-openjdk-devel
- リポジトリのダウンロード
wget -O /etc/yum.repos.d/jenkins.repo https://pkg.jenkins.io/redhat/jenkins.repo
- GPG公開鍵のインストール
rpm --import https://pkg.jenkins.io/redhat/jenkins.io.key
- Jenkins本体のインストール
yum -y install jenkins
- Jenkinsの起動と有効化
systemctl start jenkins.service
systemctl enable jenkins.service
- オンプレミス環境の場合はポートを開放(今回はAzure上のため不要)
firewall-cmd --permanent --add-port=8080/tcp --zone=public
firewall-cmd --reload
起動していない場合は以下も必要。
systemctl start firewalld
systemctl enable firewalld
以上で構築は完了です。とても簡単ですね。
一気にいきたい方は以下のコマンドをコピー&ペーストしてください。
【Azure】
yum -y install ava-1.8.0-openjdk java-1.8.0-openjdk-devel
wget -O /etc/yum.repos.d/jenkins.repo https://pkg.jenkins.io/redhat/jenkins.repo
rpm --import https://pkg.jenkins.io/redhat/jenkins.io.key
yum -y install jenkins
systemctl start jenkins.service
systemctl enable jenkins.service【オンプレミス】
yum -y install ava-1.8.0-openjdk java-1.8.0-openjdk-devel
wget -O /etc/yum.repos.d/jenkins.repo https://pkg.jenkins.io/redhat/jenkins.repo
rpm --import https://pkg.jenkins.io/redhat/jenkins.io.key
yum -y install jenkins
systemctl start jenkins.service
systemctl enable jenkins.service
systemctl start firewalld
systemctl enable firewalld
firewall-cmd --permanent --add-port=8080/tcp --zone=public
firewall-cmd --reloadJenkinsの開始
http://IPアドレス:8080にアクセスします。
- JenkinsをUnlockします。
コンソール上から、cat /var/lib/jenkins/secrets/initialAdminPasswordでUnlockパスワードを表示させ、Web画面にコピー&ペーストします。
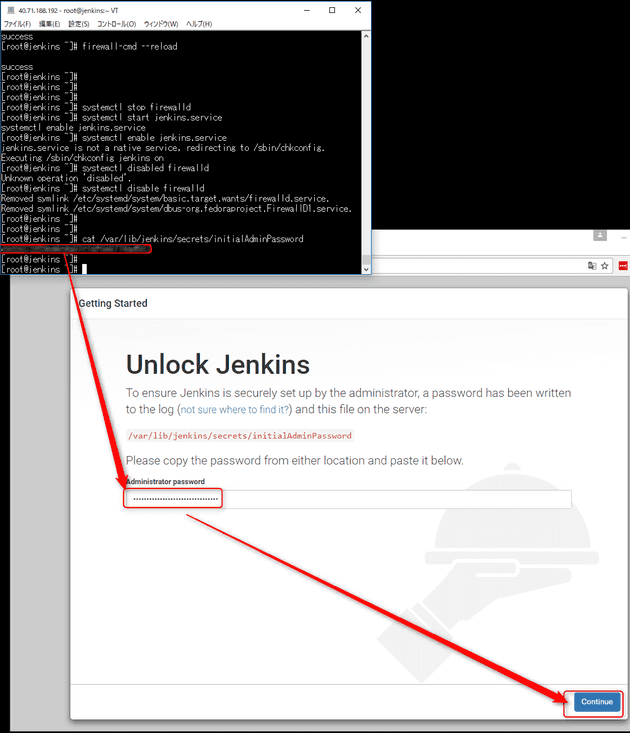
- Install suggested plugins を選択します。
- 必要項目を入力し、管理者アカウントを確定します。
- Jenkinsを開始します。
- ログインできました。
SSL化
HTTP:8080/TCPで待ち受けているJenkinsをHTTPS:443/TCPのみ接続できるように変更します。
Nginxをインストールし、リバースプロキシとして動作させ、443/TCPでやってきた通信をJenkinsの8080/TCPにプロキシします。 サーバーのファイアウォールは、80/TCPと443/TCPを解放し、80/TCPできた通信は強制的に443にリダイレクトする設定も併せて行います。
事前に、SSL証明書を/etc/nginx/example.certと/etc/nginx/example.keyへ配置します。
nginxの証明書は証明書+中間証明書の形式となります。
- nginxのインストールと有効化
rpm -ivh http://nginx.org/packages/centos/7/noarch/RPMS/nginx-release-centos-7-0.el7.ngx.noarch.rpm
yum -y --enablerepo=nginx install nginx
systemctl start nginx
systemctl enable nginx- 証明書ファイルのパーミッション
chmod 600 /etc/nginx/example.cert
chmod 400 /etc/nginx/example.key- リバースプロキシ設定
標準の設定ファイルをリネームし、リバースプロキシ用のコンフィグを作成します。
mv /etc/nginx/conf.d/default.conf{,.org}
vi /etc/nginx/conf.d/ssl.confssl.confの例は以下のとおりです。
> server {
listen 80;
server_name jenkins.example.com;
return 301 https://$host$request_uri;
}
server {
server_name jenkins.example.com;
listen 443;
ssl on;
ssl_certificate /etc/nginx/example.cert;
ssl_certificate_key /etc/nginx/example.key;
ssl_protocols TLSv1.2;
ssl_prefer_server_ciphers on;
ssl_ciphers 'ECDH !aNULL !eNULL !SSLv2 !SSLv3';
add_header Strict-Transport-Security "max-age=31536000; includeSubdomains";
ssl_session_cache shared:SSL:10m;
ssl_session_timeout 10m;
location / {
proxy_redirect off;
proxy_set_header Host $http_host;
proxy_set_header X-Real-IP $remote_addr;
proxy_set_header X-Forwarded-For $proxy_add_x_forwarded_for;
proxy_set_header X-Forwarded-Proto $scheme;
client_body_buffer_size 128k;
proxy_connect_timeout 120;
proxy_send_timeout 120;
proxy_read_timeout 120;
proxy_buffer_size 4k;
proxy_buffers 4 32k;
proxy_busy_buffers_size 64k;
proxy_temp_file_write_size 64k;
error_log /var/log/nginx/jenkins_error.log warn;
access_log /var/log/nginx/jenkins_access.log main;
proxy_pass http://127.0.0.1:8080;
}
}- 設定の反映
systemctl restart nginx
- 管理ユーザーでログインし、Jenkinsの管理を選択します。
- 続けてシステムの設定へ進みます。
- Jenkinsの位置のJenkins URLの設定を
https://jenkins.example.comに変更し、最後に保存します。
- SELINUXの無効化
上記までの設定で接続できるはずが・・・Bad Gatewayとなってしまいました。
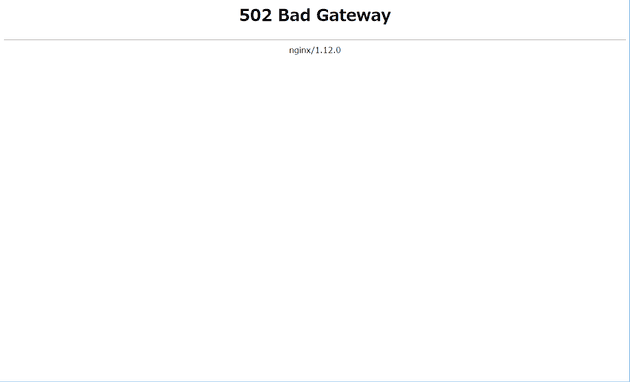
/var/log/nginx/jenkins_error.logのエラーログを確認すると、127.0.0.1:8080 failed (13: Permission denied) while connecting to upstreamというエラーが出ていました。
事例を見ると、どうもSELINUXが有効の際に出るようで、設定を無効にして再起動します。
今回はこの対処としましたが、SELINUXを無効にせず対処できる方法があれば是非教えてください。
sed -i -e 's/SELINUX\=enforcing/SELINUX\=disabled/g' /etc/selinux/config
reboot無事、接続することができました。
あとがき
今回紹介させていただいたように、とても簡単にJenkins環境が構築できます。 オンプレミス環境の場合も利用できる手順となっております。
SELINUXは少しはまりました・・・。
今回はセキュリティ向上を目的に、443/TCPのみで接続できる方法も併せて実施しましたので、SSLテストの判定結果はAでした。
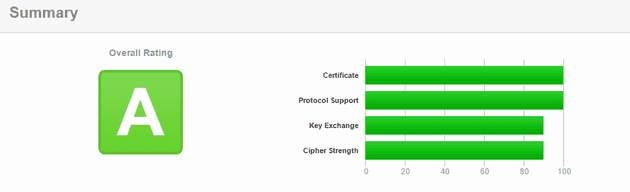 SSL Server TestでのSSLサイト評価
SSL Server TestでのSSLサイト評価
皆さまの参考になれば幸いです。 それでは次回の記事でお会いしましょう。