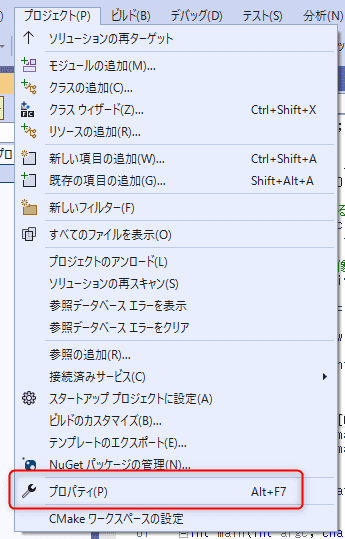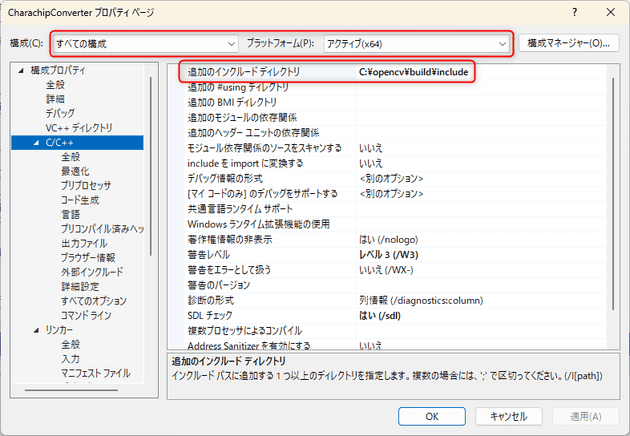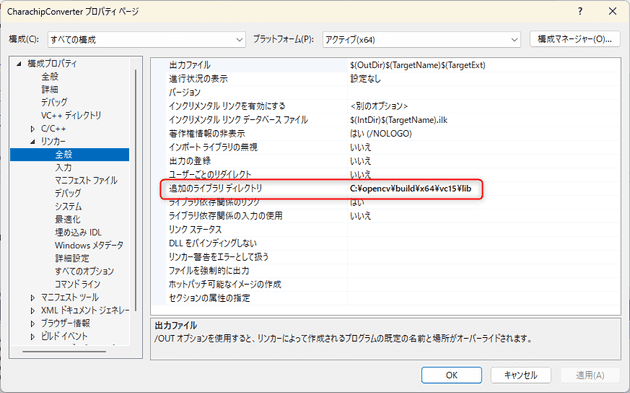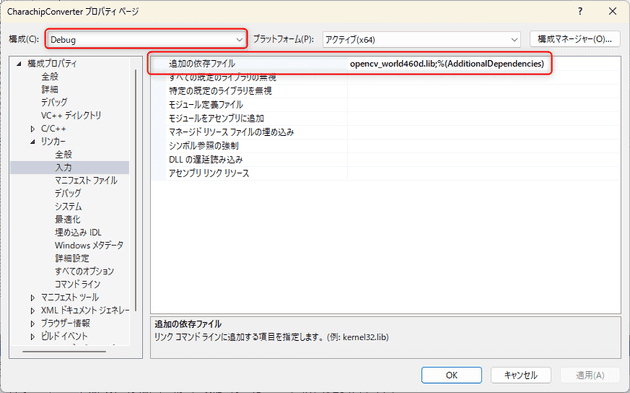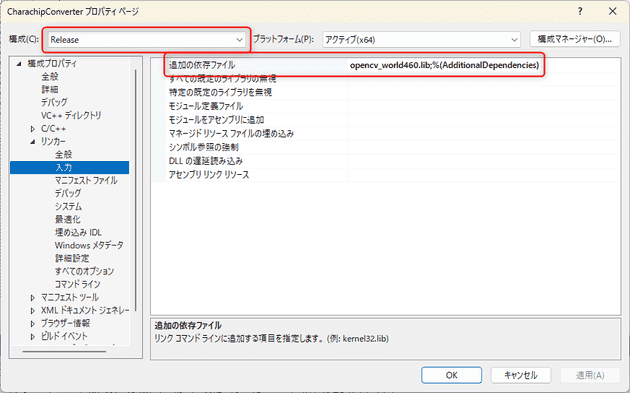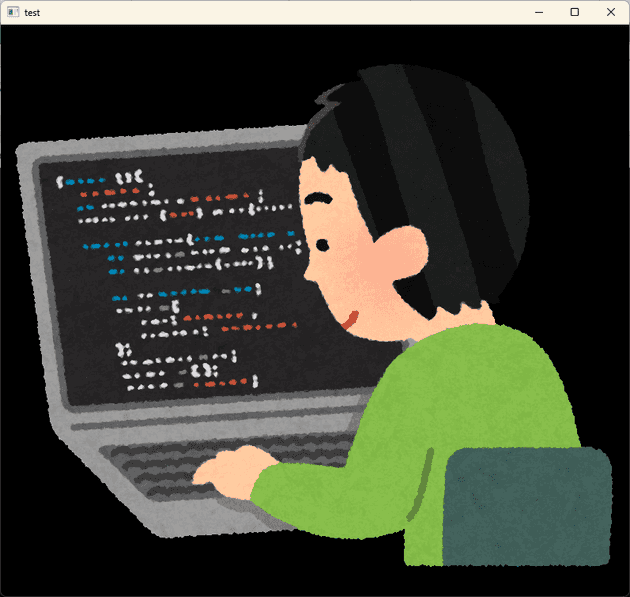Visual Studio で OpenCV を使う手順
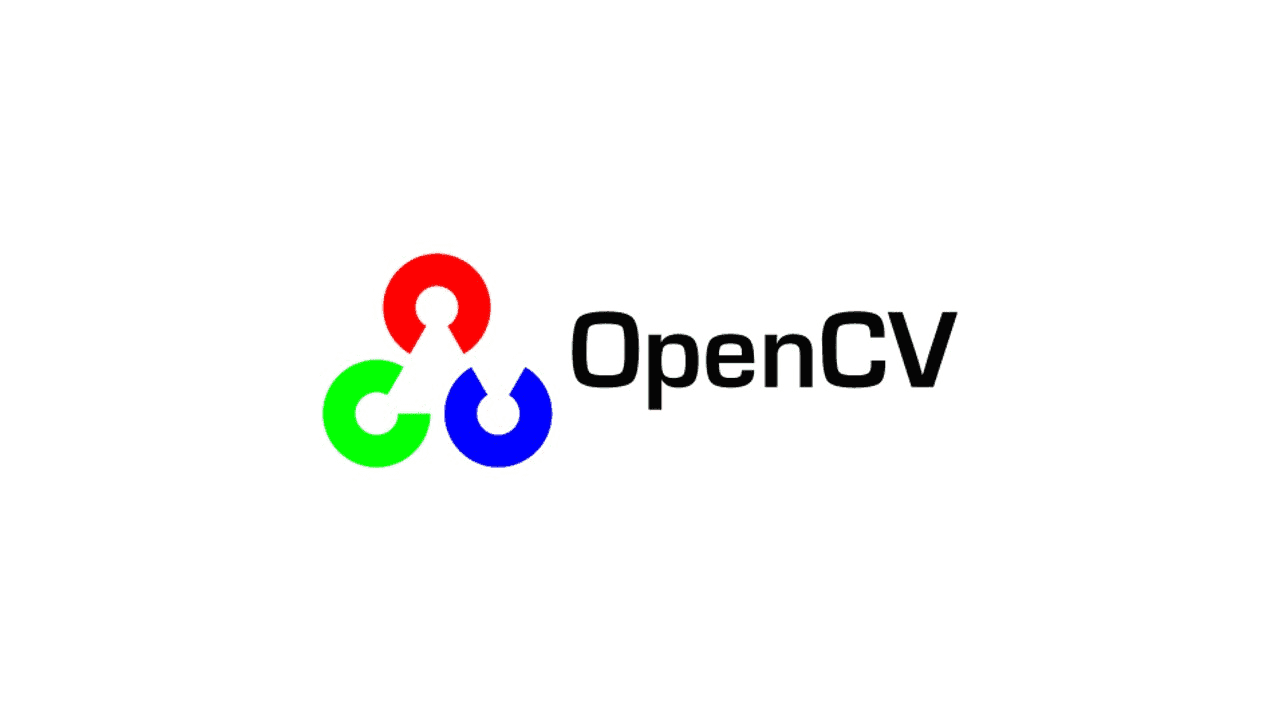
link です。
OpenCV を使って画像処理をする機会があったので Visual Studio で OpenCV を使う手順を紹介します。
想定環境
OpenCV は C#, Python, Java などさまざまな言語で利用可能ですが、今回は C++ で利用します。
本記事執筆時点での OpenCV のバージョンは 4.6.0 です。
- Windows 10 以降
- Visual Studio 2022
- C++14 以降
OpenCV のインストール
OpenCV の公式サイトから Windows の圧縮ファイルをダウンロードして解凍します。
解凍したファイルはわかりやすい場所に設置しましょう。
続いて、解凍したフォルダの build\x64\vc15\bin に移動します。
そこにある opencv_world460.dll と opencv_world460d.dll を C:\Windows\System32 にコピーしてインストール完了です。
Visual Studio の NuGet でプロジェクトに直接インストールする方法もあります。
しかし、そちらは現在、正常にビルドができないため、今回は公式サイトから直接ダウンロードする方法を取ります。
Visual Studio で OpenCV を使えるようにする
次は Visual Studio で OpenCV を使えるように設定します。
以下、 OpenCV フォルダのルートパスを $OpenCV$ と表記します。
まずは新規プロジェクトを作成して、プロジェクトの設定を開きます。
構成を すべての構成 に変更し、 C/C++ → 追加のインクルードディレクトリ に $OpenCV$\build\include を設定します。
続いて、リンカー → 追加のライブラリディレクトリ に $OpenCV$\build\x64\vc15\lib を設定します。
ビルド設定ごとに リンカー → 入力 → 追加の依存ファイル へライブラリを設定して準備完了です。
デバッグ
構成を「Debug」に変更し、 opencv_world460d.lib を設定します。
リリース
構成を「Debug」に変更し、 opencv_world460.lib を設定します。
OpenCV で画像を表示させてみる
さっそく画像を表示させてみましょう。
main() を以下のように書き換えます。
#include "opencv2/opencv.hpp"
#include <filesystem>
namespace fs = std::filesystem;
using namespace cv;
int main(int argc, char* argv[]) {
if (argc > 1) {
cv::Mat input_image = cv::imread(argv[1], -1);
cv::namedWindow("test", cv::WINDOW_AUTOSIZE);
cv::imshow("test", input_image);
cv::waitKey(0);
}
return 0;
}imread() で指定したパスの画像を読み込み、 namedWindow() で作成したウィンドウに imshow() で表示するという流れになっています。
waitKey() は何か入力があるまでウィンドウを表示させ続けるためのコマンドです。
最後にビルドして出力されたアプリケーションに適当な画像データをクリック&ドラッグして画像を表示するウィンドウが表示されることを確認しましょう。
参考サイト
まとめ
今回は Visual Studio で OpenCV を使う手順について紹介しました。
次回は OpenCV で画像の分割と結合をやってみましょう。
それではまた、別の記事でお会いしましょう。