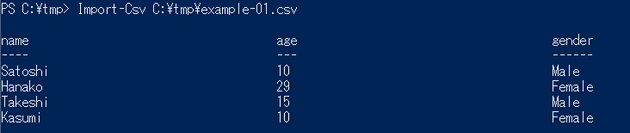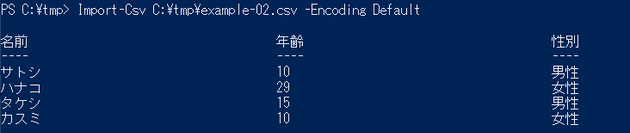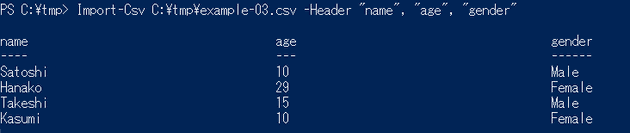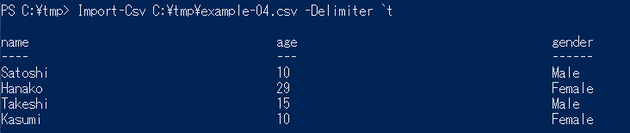PowerShellのImport-CsvコマンドレットでCSVファイルを読み込む
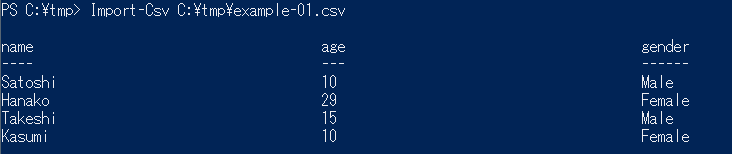
私は、Windows環境でCSVデータの加工処理を行う場合、テキストエディタやExcelを使うことが多いので、今回はPowerShellを使ったCSVファイルの読み込み方法について紹介したいと思います。
CSVファイルの読み込みを行う
使用するコマンドレット
CSVファイルを読み込む方法はいくつかありますが、今回はImport-Csvを使用します。
指定したファイルを読み込む
一番シンプルなパターンです。
Import-Csv filepathパラメータに読み込みたいCSVファイルを指定すれば、以下のように読み込んだ内容を出力します。 パラメータにファイルのみを指定した場合、以下の点に注意してください。
- ファイルの文字コードはUnicodeである
- 1行目はヘッダ行である
- 区切り文字はカンマ(,)である
ファイルの文字コードがSJISの場合
オプションに −Encoding Default を指定してください。
Import-Csv filepath -Encoding Default※ −Encoding のオプションは、PowerShell3.0以上でないと使用できません。versionが3.0未満の場合はバージョンアップを行うか、 Import-Csv ではなく、 Get-Content と ConvertFrom-Csv を組み合わせて読み込むといった方法もあります。
1行目にヘッダ行がない場合
オプションに -Header <string[]> を指定してください。
Import-Csv filepath -Header "col1", "col2", "col3"※ <string[]> はヘッダ行をあらわす文字列配列です。
区切り文字がカンマ(,)以外の場合
オプションに -Delimiter <char> を指定してください。
Import-Csv filepath -Delimiter `t例はタブ区切りのファイルを読み込む場合です。
※ <char> は区切り文字をあらわす文字です。
読み込んだCSVファイルのデータを処理する
Import-Csv の戻り値
Import-Csv は、読み込んだデータをオブジェクトとして返します。
なので、パイプでつなぎ Where-Object を使ったフィルタリングや、変数に格納して集計処理をするといったことができます。
具体的な使い方については、また今度ご紹介します。