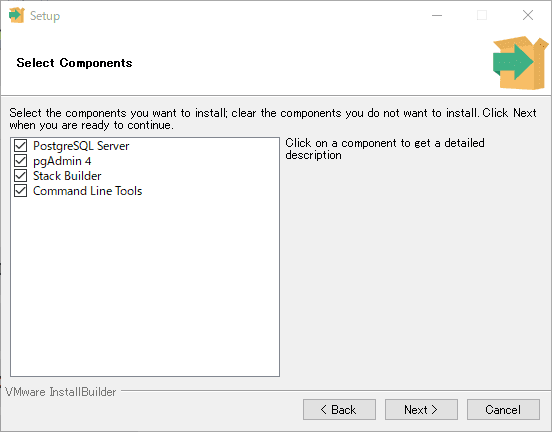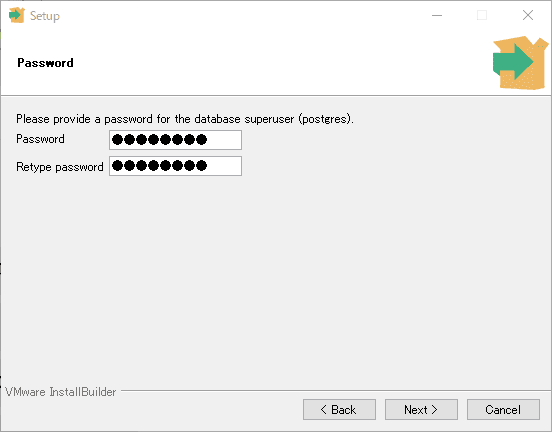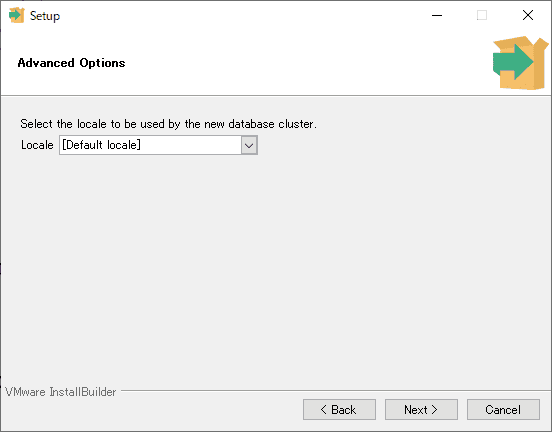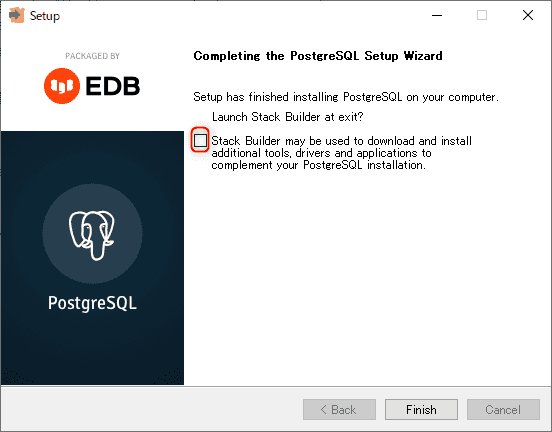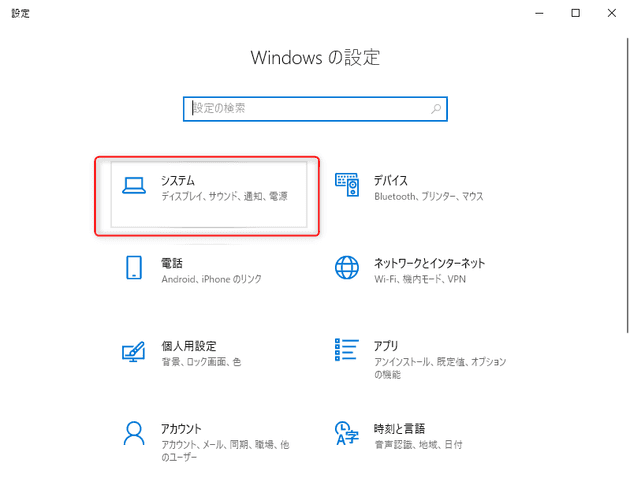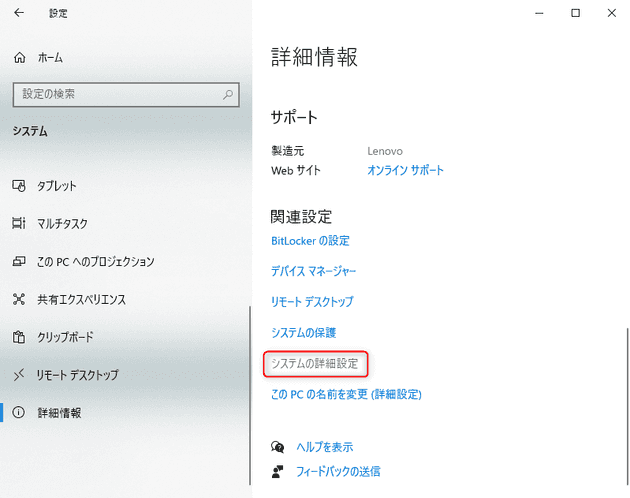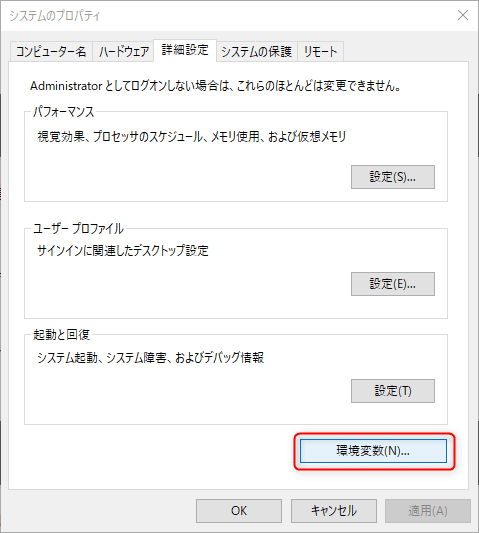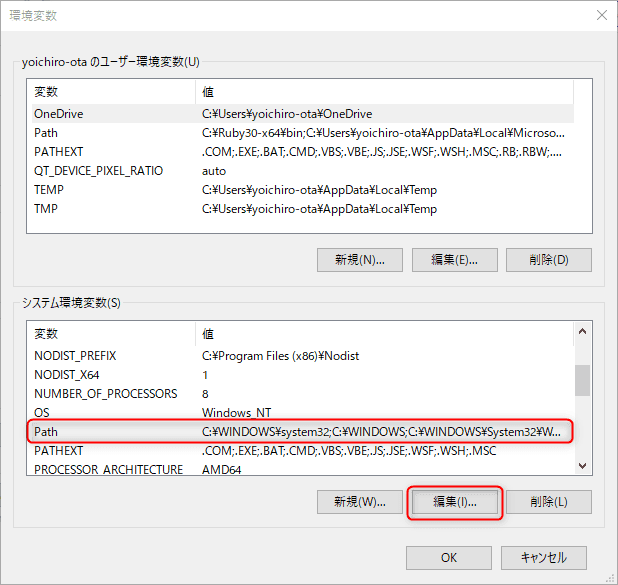【2021年から Ruby on Rails をはじめる人向け】Rails のデータベース管理システムを PostgreSQL にする手順
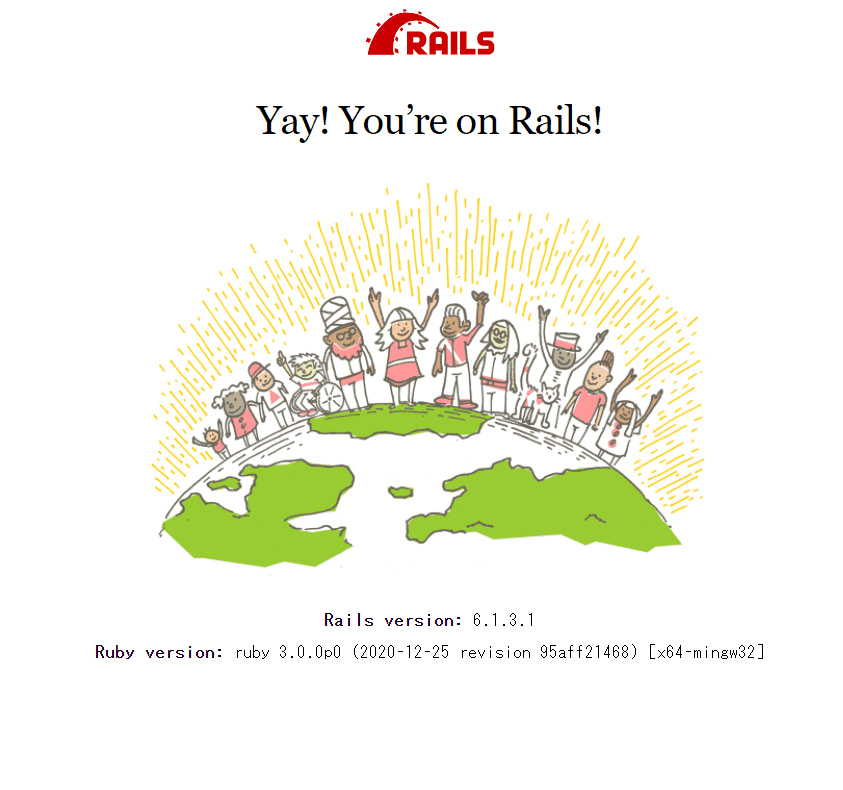
link です。
今回は別記事で紹介した Heroku で指定されている PostgreSQL をインストールして、 Rails のプロジェクトで使用する手順を紹介します。
前提条件
- Windows 10
- Ruby 3.0.*
- Ruby on Rails 6
対象読者
Heroku で使われている PostgreSQL を自分の開発環境で使いたいなど、本番環境と開発環境をできるだけ合わせたい初心者向けです。
PostgreSQL のインストール
PostgreSQL のインストーラーをこちらからダウンロードしてください。
ポートと Locale の設定もデフォルトのままで大丈夫です。
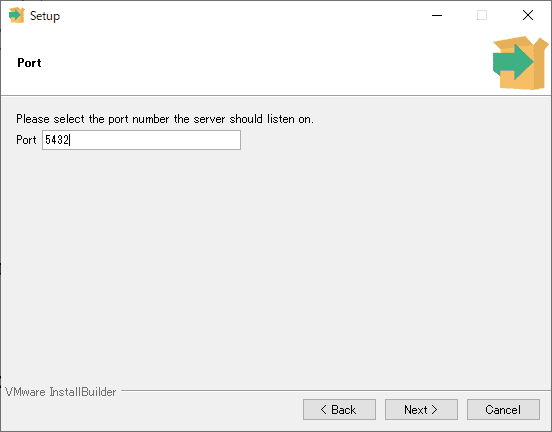
インストールが完了したら、完了後の画面のチェックを外して終了させてください。 Stack Builder は使いません。
PATH の設定
スタートボタンから設定を開いて、システム → 詳細情報 → システムの詳細設定と辿って行ってください。
環境変数でシステム環境変数のPATHを選択して編集します。
新規を押して、先ほどインストールした PostgreSQL のフォルダにある bin フォルダのパスを入力しましょう。
恐らく C:\Program Files\PostgreSQL\13\bin のようなパスになるはずです。
一度、パソコンを再起動しましょう。 Gem などで利用できるようになったはずです。
Gemfile の変更
Gemfile の gem 'sqlite3', '~> 1.4' の先頭に # を付けてコメントアウトします。
gem 'pg' を適当なところに追加して、コンソールに gem install pg と打ちましょう。
Gemfile
# 中略
# gem 'sqlite3', '~> 1.4' # この行をコメントアウト
# 中略
gem 'pg' # この行を追加Ruby3.0 に PostgreSQL をインストール
Ruby2.3 以降の Gem にはデフォルトで PostgreSQL のドライバーが入っていません。そこで手動でインストールする必要があります。
コンソールに ridk exec pacman -S mingw-w64-x86_64-postgresql を打ちます。インストールを行いますか?と出てきたら y を入力しましょう。これで Gem にインストールされます。
以降、新規にプロジェクトを作成するか、既存のプロジェクトの DBMS を変更するかでやることが変わります。
新規プロジェクトで PostgreSQL を使用する場合
rails new プロジェクト名 -d postgresql で自動的に PostgreSQL を使ったプロジェクトを生成されます。
既存のプロジェクトで PostgreSQL を使用する場合
コンソールに gem install pg と打ちましょう。 Rails のプロジェクトにインストールされます。
database.yml の編集
config/database.yml を開いて、
default: &default
adapter: postgresql
encoding: unicode
pool: <%= ENV.fetch("RAILS_MAX_THREADS") { 5 } %>
username: postgres
password: PostgreSQL をインストールしたときに設定したパスワード
host: localhost
development:
<<: *default
test:
<<: *default
production:
<<: *defaultに書き換えましょう。
これで Rails のプロジェクト内で PostgreSQL が使えるようになったはずです。
それではまた、別の記事でお会いしましょう。