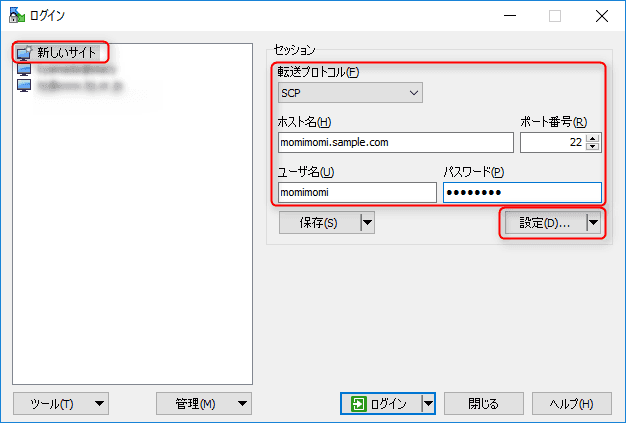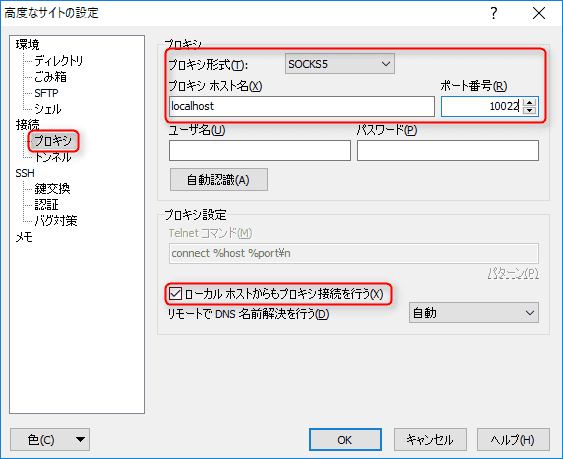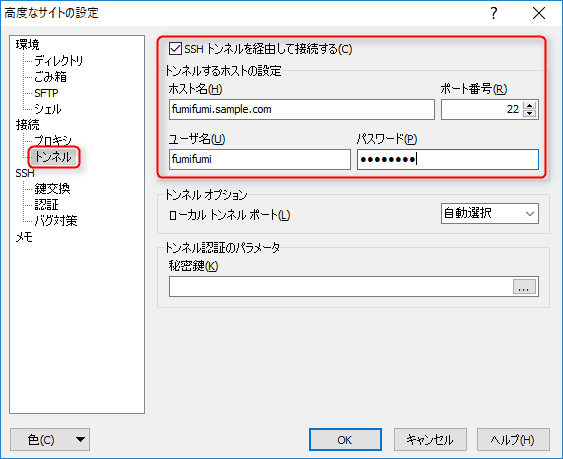RLogin と WinSCP を使って多段 SSH 経由で SCP を利用する
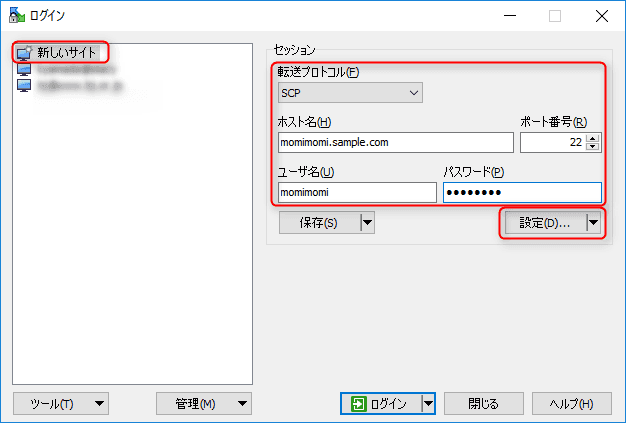
こんにちは、kenzauros です。
先日、ターミナルソフト RLogin を使って多段 SSH 経由でリモートデスクトップで Windows サーバーに接続する という記事を書いたので、次に RLogin と WinSCP を使って 2 段の SSH 経由でリモートサーバーのファイルを操作する方法を紹介します。
概要
環境
今回は下記のような構成を前提とします。前回と違うのは C が Windows から Linux に変わったところだけです。
- A: 踏み台 1 hogehoge.sample.com (CentOS 6, B にアクセス可能なネットワーク)
- B: 踏み台 2 fumifumi.sample.com (CentOS 6, C にアクセス可能なネットワーク)
- C: SCP 先のマシン momimomi.sample.com (CentOS 6)
OS は Windows 10 Pro, RLogin のバージョンは 2.22.3 です。
hogehoge と fumifumi を通して momimomi に SCP で接続します。
接続の考え方
接続の仕組みを確認しておきましょう。
- A の SSH 接続を
localhost:10022ポートでプロキシできるようにする - A の SSH 接続をプロキシとして使って B に接続し、 B をトンネルして C に SCP で接続する
この流れで 1 を RLogin 、 2 を WinSCP で行います。
RLogin 側の設定
A の SSH 接続を localhost:10022 ポートでプロキシできるようにする
前回の記事で作った A の接続がある場合はこの手順は不要です。
まだ A の接続がない場合は、前回の記事を参照して作成してください。
WinSCP 側の設定
B をトンネルして C に SCP で接続する
WinSCP を起動してログイン画面で新しいサイトをクリックし、右側に最終的に SCP で接続したいホスト (C/momimomi) の情報を入力します。
- 転送プロトコル: SCP
- ホスト名: C のホスト名または IP アドレス (ここでは
monimoni.sample.com) - ポート番号: C の SSH ポート番号 (デフォルトは 22)
- ユーザ名: C の接続に使うユーザー名
- パスワード: C の接続に使うパスワード
入力が終わったら 設定… ボタンを押します。高度なサイトの設定画面で、接続 → プロキシ を開きます。
- プロキシ形式: SOCKS5
- プロキシホスト名:
localhost - ポート番号: A のポートフォワードで設定したポート (ここでは
10022) - ローカルホストからもプロキシ接続を行う にチェック
次に 接続 → トンネル を開きます。
- SSHトンネルを経由して接続する にチェック
- ホスト名: 踏み台 2 (B) の ホスト名または IP アドレス (ここでは
fumifumi.sample.com) - ポート番号: 踏み台 2 (B) の SSH ポート番号 (デフォルトは 22)
- ユーザ名: 踏み台 2 (B) の接続に使うユーザー名
- パスワード: 踏み台 2 (B) の接続に使うパスワード
接続
以上で設定は完了です。
まず RLogin で A に対して接続してください。その後、 WinSCP から C に対して接続すれば、 A → B を通って C に接続され、ファイル一覧が取得できるはずです。