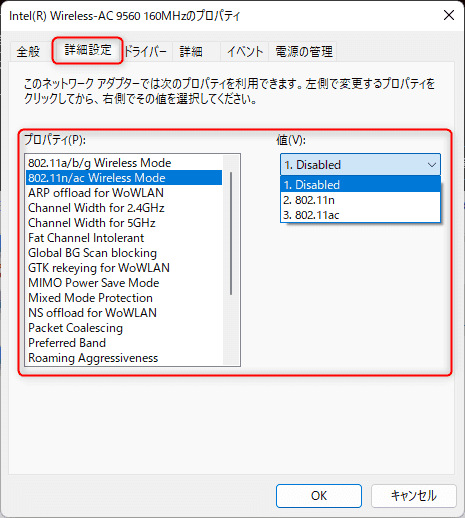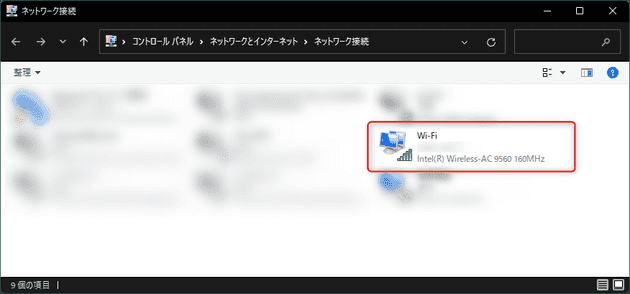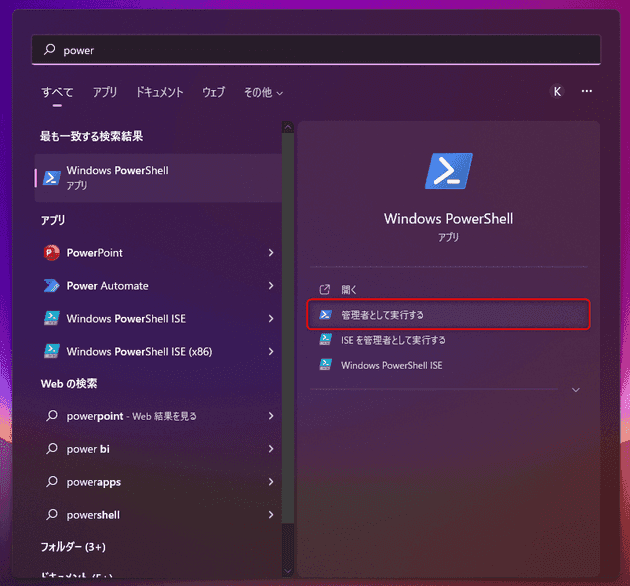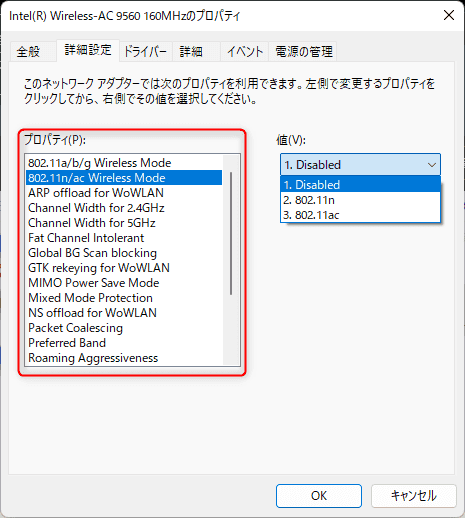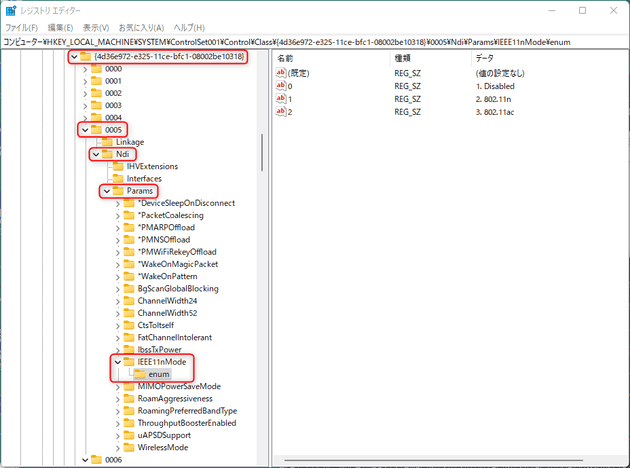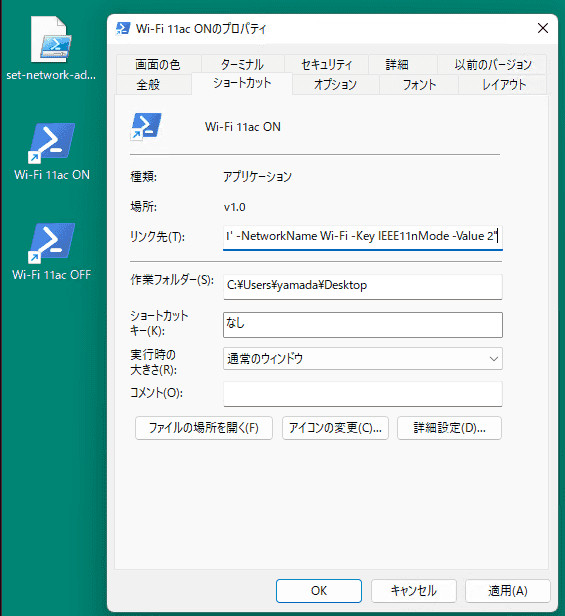Windows のネットワークアダプターの詳細設定を PowerShell で設定する
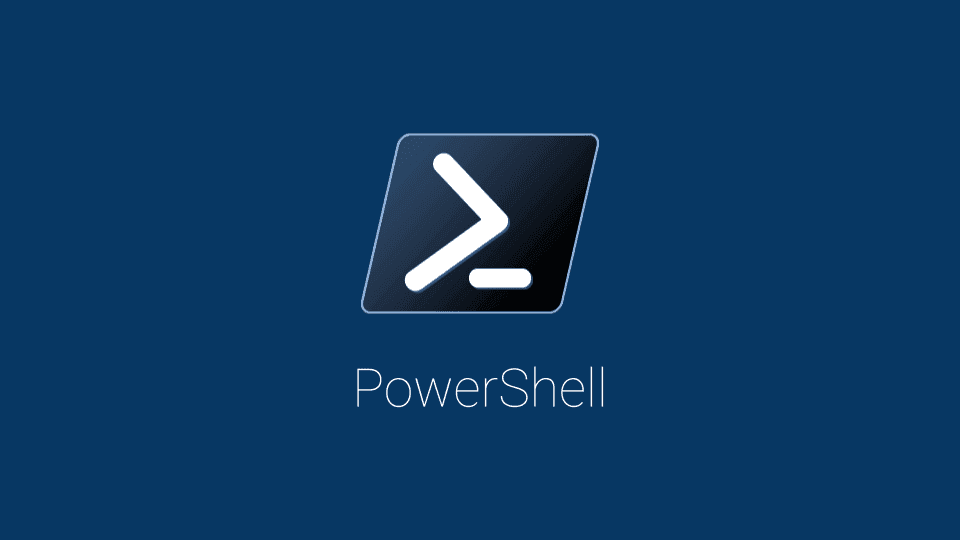
こんにちは、 kenzauros です。
とある事情で 「ネットワークアダプターの詳細設定」の設定変更を自動化したくなったため、 PowerShell での実現方法をまとめました。
あまり使う人もいないとは思いますが😅、何かの助けになれば幸いです。
はじめに
まず「ネットワークアダプターの詳細設定」とはなんなのか。ざっくり言えば下記の画面にある「詳細設定」タブのプロパティのことです。
この画面を見たことがない方には、おそらくこの記事は役に立たないと思います。ごめんなさい。
今回はここの 「プロパティ」に対する「値」を PowerShell のスクリプトから(なるべく)一発で変更できるようにします。
評価環境は Windows 11 Pro です。この「詳細設定」に関する公式のドキュメントは下記のページです。
ネットワークアダプターの詳細設定の開き方
ちなみに「ネットワークアダプターの詳細設定」画面の開き方は下記の 2 通りです。
- 「デバイスマネージャー」から対象のアダプターのプロパティを開く
- 「ネットワーク接続」から対象の接続のプロパティを開いて「構成…」をクリックする
ネットワーク接続のプロパティからアダプターのプロパティを開く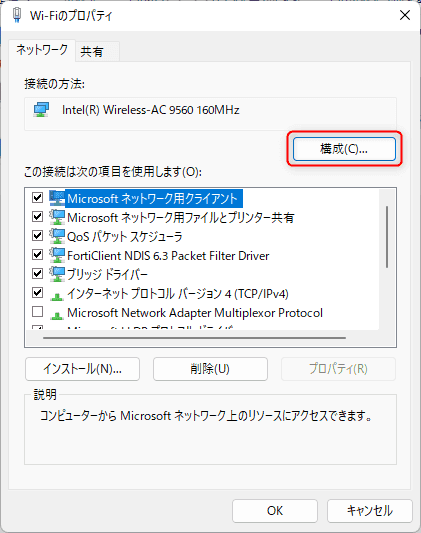
Windows 11 の現代では「ネットワーク接続」に到達するのも難しいため、 Win + R (ファイル名を指定して実行) で ncpa.cpl と入力して開くのが一番速いでしょう。
自分の設定したい対象のネットワーク接続の名前を確認しておきましょう。この記事では以下の Wi-Fi というネットワーク接続を対象にします。
ネットワークアダプターの詳細設定 PowerShell コマンドの使い方
まず PowerShell を管理者権限で開きます。
Windows 10 ならスタートボタンを右クリックして “PowerShell (管理者)” をクリックすれば OK です。 Windows 11 ならスタートメニューに “powershell” と入力して「管理者として実行する」を選べばいいでしょう。(Windows Terminal でもかまいません)
ネットワークアダプターの詳細設定に関する PowerShell コマンドは下記の 2 つです。
- 値の取得 :
Get-NetAdapterAdvancedProperty - 値の設定 :
Set-NetAdapterAdvancedProperty
プロパティ値の取得
まず、設定できるプロパティの一覧を取得してみます。 Wi-Fi に関するプロパティ一覧を取得するには Get-NetadapterAdvancedProperty Wi-Fi を実行します。
PS> Get-NetadapterAdvancedProperty Wi-Fi
Name DisplayName DisplayValue RegistryKeyword RegistryValue
---- ----------- ------------ --------------- -------------
Wi-Fi Sleep on WoWLAN Disconnect Disabled *DeviceSleep... {0}
Wi-Fi Packet Coalescing Enabled *PacketCoale... {1}
Wi-Fi ARP offload for WoWLAN Enabled *PMARPOffload {1}
Wi-Fi NS offload for WoWLAN Enabled *PMNSOffload {1}
Wi-Fi GTK rekeying for WoWLAN Enabled *PMWiFiRekey... {1}
Wi-Fi Wake on Magic Packet Enabled *WakeOnMagic... {1}
Wi-Fi Wake on Pattern Match Enabled *WakeOnPattern {1}
Wi-Fi Global BG Scan blocking Never BgScanGlobal... {0}
Wi-Fi Channel Width for 2.4GHz Auto ChannelWidth24 {1}
Wi-Fi Channel Width for 5GHz Auto ChannelWidth52 {1}
Wi-Fi Mixed Mode Protection RTS/CTS Enabled CtsToItself {0}
Wi-Fi Fat Channel Intolerant Disabled FatChannelIn... {0}
Wi-Fi Transmit Power 5. Highest IbssTxPower {100}
Wi-Fi 802.11n/ac Wireless Mode 1. Disabled IEEE11nMode {0}
Wi-Fi MIMO Power Save Mode Auto SMPS MIMOPowerSav... {0}
Wi-Fi Roaming Aggressiveness 3. Medium RoamAggressi... {2}
Wi-Fi Preferred Band 1. No Preference RoamingPrefe... {0}
Wi-Fi Throughput Booster Disabled ThroughputBo... {0}
Wi-Fi U-APSD support Disabled uAPSDSupport {0}
Wi-Fi 802.11a/b/g Wireless Mode 6. Dual Band 802.11a/b/g WirelessMode {34}上記のように表形式で表示されます。並びが異なるので少しわかりづらいですが、下記の画面の「プロパティ」部分の一覧が DisplayName として表示されていることがわかります。
特定のプロパティの値のみを表示したい場合は RegistryKeyword を指定します。
たとえば 802.11n/ac Wireless Mode の値のみを取得する場合はその RegistryKeyword である IEEE11nMode を指定します。
PS> Get-NetadapterAdvancedProperty Wi-Fi -RegistryKeyword IEEE11nMode
Name DisplayName DisplayValue RegistryKeyword RegistryValue
---- ----------- ------------ --------------- -------------
Wi-Fi 802.11n/ac Wireless Mode 1. Disabled IEEE11nMode {0}プロパティ値の設定
次に、このプロパティの値を変更してみます。
値の設定には Set-NetadapterAdvancedProperty コマンドを使います。接続名と RegistryKeyword の指定は Get-NetadapterAdvancedProperty と同様です。
変更後の値を RegistryValue で指定します。 IEEE11nMode を 1 に変更する場合は下記のようにします。
PS> Set-NetadapterAdvancedProperty Wi-Fi -RegistryKeyword IEEE11nMode -RegistryValue 1成功した場合は、実行しても特に結果は表示されません。無効な値を指定した場合など、エラーのときは下記のようになります。
PS> Set-NetadapterAdvancedProperty Wi-Fi -RegistryKeyword IEEE11nMode -RegistryValue 100Set-NetadapterAdvancedProperty : No matching keyword value found. The following are valid keyword values: 0, 1, 2
発生場所 行:1 文字:1
+ Set-NetadapterAdvancedProperty Wi-Fi -RegistryKeyword IEEE11nMode -Re ...
+ ~~~~~~~~~~~~~~~~~~~~~~~~~~~~~~~~~~~~~~~~~~~~~~~~~~~~~~~~~~~~~~~~~~~~~
+ CategoryInfo : InvalidArgument: (MSFT_NetAdapter...754E8DE72}:...):ROOT/StandardCi...ertySettingData) [
Set-NetAdapterAdvancedProperty]、CimException
+ FullyQualifiedErrorId : Windows System Error 87,Set-NetAdapterAdvancedPropertyThe following are valid keyword values: 0, 1, 2 のように表示されますので、このプロパティでは 0 1 2 のいずれかを指定できることがわかります。
設定できたかどうかは再度 Get-NetadapterAdvancedProperty で確認します。
プロパティに設定可能な値の調べ方
先のように無効な値を指定してエラーを吐かせてもいいのですが、それが何を表すのかがわかりませんし、もし有効な値を指定すれば値が変わってしまいます。
というわけで、レジストリから設定可能な値を一覧を取得します。必要なのは RegistryKeyword の値だけです。ここまでと同様 IEEE11nMode に関して取得してみます。
PS> reg query "HKEY_LOCAL_MACHINE\SYSTEM\ControlSet001\Control\Class\{4d36e972-e325-11ce-bfc1-08002be10318}" /s | sls IEEE11nMode | sls enum | % { reg query $_ }
HKEY_LOCAL_MACHINE\SYSTEM\ControlSet001\Control\Class\{4d36e972-e325-11ce-bfc1-08002be10318}\0005\Ndi\Params\IEEE11nMode\enum
0 REG_SZ 1. Disabled
1 REG_SZ 2. 802.11n
2 REG_SZ 3. 802.11ac無事 IEEE11nMode プロパティで有効な値の一覧が取得できました。
簡単に説明します。まず、詳細設定に指定可能な値はレジストリの以下のキーにあります。この {4d36e972-e325-11ce-bfc1-08002be10318} は固定のようです。
HKEY_LOCAL_MACHINE\SYSTEM\ControlSet001\Control\Class\{4d36e972-e325-11ce-bfc1-08002be10318}\番号\Ndi\Params\プロパティ名\enum番号 はネットワークアダプターに紐付いたサブキー (0005 など) で、 プロパティ名 はここまで RegistryKeyword として指定してきたプロパティ名です。
ただ残念ながら対象のアダプターが何番なのか、簡単には知ることができません。というわけで上記のコマンドでは下記のように、アダプターを絞らずに値を取得しています。
reg queryコマンドにこのキーを/s(サブキー再帰検索) オプション付きで指定すると、サブキーがずらずらと得られるIEEE11nModeが含まれるサブキーのみ抽出する- さらに
enumが含まれるサブキーのみ抽出する(この時点でプロパティ名によっては複数存在する可能性もある) - そのサブキー名を再度
reg queryコマンドに指定してレジストリの中身を取得する
PowerShell スクリプト
スクリプトファイルの作成
PowerShell スクリプトを作成してプロパティの値を更新しやすくします。
下記の内容で .ps1 ファイルを作成します。文字コードを UTF-8 (BOM), 改行コードを CRLF にしましょう。
Param(
[parameter(mandatory=$true)][String]$NetworkName,
[parameter(mandatory=$true)][String]$Key,
[parameter(mandatory=$true)][String]$Value
)
$ErrorActionPreference = 'Stop'
Write-Output ("=" * 80)
Write-Output "NetworkName: $NetworkName"
Write-Output "Key: $Key"
Write-Output "Value: $Value"
Write-Output ("=" * 80)
Get-NetAdapterAdvancedProperty $NetworkName -RegistryKeyword $Key
Write-Output ("=" * 80)
Write-Output "設定しています..."
Set-NetAdapterAdvancedProperty $NetworkName -RegistryKeyword $Key -RegistryValue $Value
Write-Output "設定しました"
Write-Output ("=" * 80)
Get-NetAdapterAdvancedProperty $NetworkName -RegistryKeyword $Key
Start-Sleep -s 3コマンドの引数は $NetworkName (ネットワーク接続名), $Key (レジストリキー), $Value (設定値) の 3 つです。いずれも必須 (mandatory) にしています。
最初に Get- で変更前の状態を表示し、 Set- で値を変更後、再度 Get- で変更後の状態を表示しているだけです。
下記のように呼び出します。
.\set-network-advanced-prop.ps1 -NetworkName Wi-Fi -Key IEEE11nMode -Value 2ショートカットから PowerShell スクリプトを呼び出す
毎回 PowerShell のコンソールを開いてスクリプトを呼び出すのも面倒ですので、ショートカットを作成して呼び出せるようにします。
任意のパスに PowerShell スクリプトを配置し、ショートカットを配置したいフォルダー(デスクトップなど)でショートカットを作成します。 (右クリック→新規作成→ショートカット)
「項目の場所」は下記のように設定します。 PATH_TO_SCRIPT はスクリプトを配置した場所に、それ以外のパラメーターはそれぞれ設定したい内容に書き換えてください。
powershell -ExecutionPolicy Bypass -c "&'C:\PATH_TO_SCRIPT\set-network-advanced-prop.ps1' -NetworkName Wi-Fi -Key IEEE11nMode -Value 2"上記の例では Wi-Fi の IEEE11nMode を 2 へ変更するショートカットになります。
あとは必要なだけショートカットを作成しましょう🚀