無償の仮想化基盤 VMware vSphere Hypervisor 6.0 (vSphere ESXi) を使ってみる。【 導入編 】
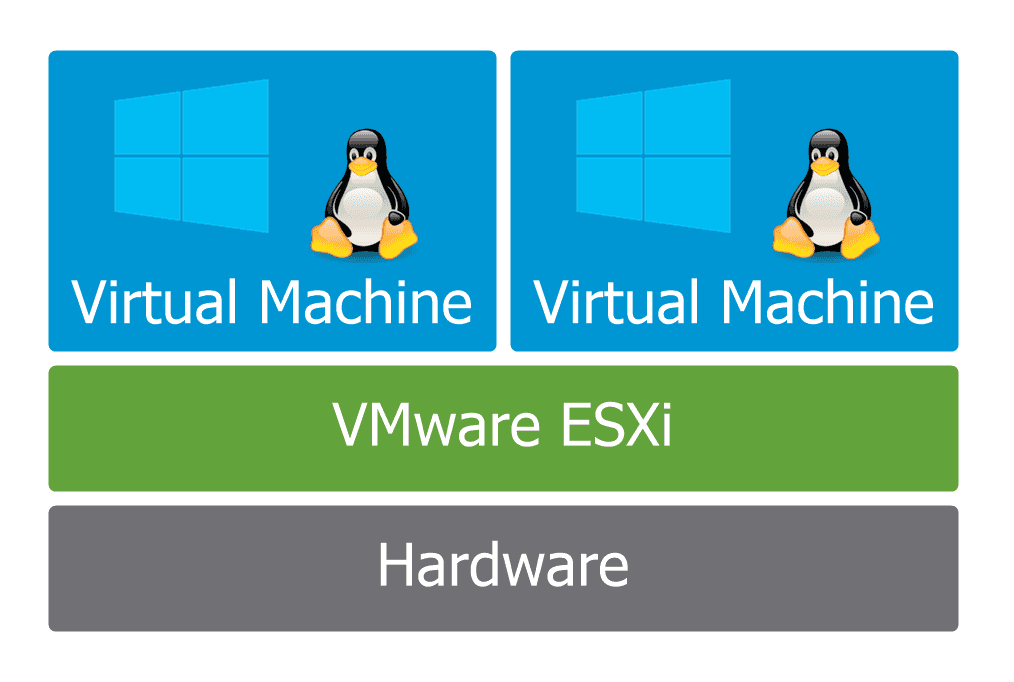
こんにちは、じんないです。
今回はVMware社から無償で提供されているvSphere Hypervisor 6.0(以下、ESXi)を使って、仮想環境を構築してみます。
ESXiはハードウェア上で直接動作するハイパーバイザーで、ホストOS(Windowsなど)を必要としません。 仮想化技術は大きく分けて「ハイパーバイザー型」と「ホスト型」に分類されます。
例として以下のようなものがあります。
-
ハイパーバイザー型
-
VMwareのvSphere ESXi
-
MicrosoftのHyper-V
-
LinuxのKVM
-
ホスト型
-
OracleのVirtualBox
-
VMwareのVMware Player
KVMについては、社長が紹介していますのでご覧ください。 CentOS 7にKVMでコマンドラインのみで仮想マシンを構築する
では、早速ESXiを使ってみましょう。
ESXiの入手
ざっくりとした流れは、 製品の登録 → パッケージのダウンロード(iso) → インストール → ライセンス登録 となります。
VMwareのWebサイトより、ESXiをダウンロードします。
ダウンロードにはVMwareアカウントが必要ですので、お持ちでない場合は「アカウントの作成」より作成してください。
j-esxi-intro_002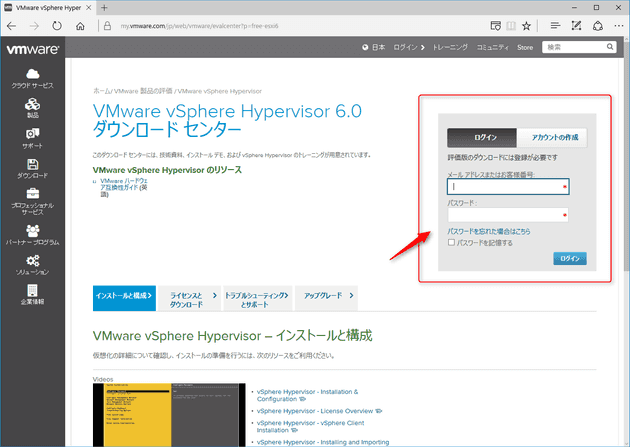
製品の登録が完了するとライセンスキーが発行され、パッケージのダウンロードが可能となります。
「手動ダウンロード」をクリックし、ESXiのISOイメージをダウンロードします。
j-esxi-intro_003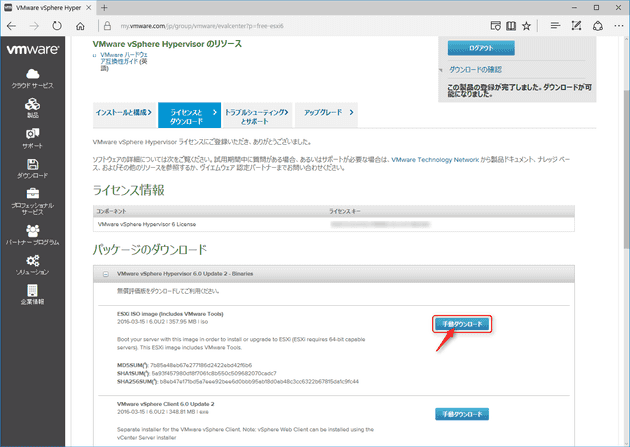
ダウンロードしたISOをブートメディアに焼きます。
サイズも357MBと小さいので、筆者はCD-Rにしました。
j-esxi-intro_015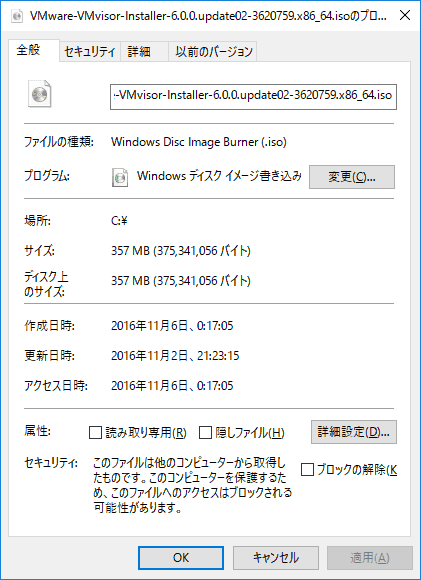
あとは、ESXiをインストールするマシンにブートメディアをセットし、インストールを行います。 画面のスクリーンショットが取れないので、インストール手順は割愛させていただきます。 手順は難しくなく、root用のパスワードを入力して15分足らずで完了します。 ※このパスワードは後ほどESXiにリモート接続する時に使用します。
ESXiにアクセスしてみる
インストールが完了したESXiの画面を見てもらえるとわかりますが、以下のような黄色とグレーの画面が表示されます。
j-esxi-intro_016e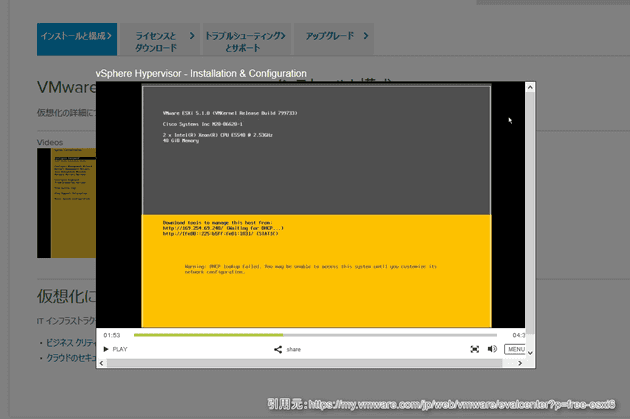
ESXi単体ではIPアドレスやホスト名、DNSなどの設定をします。 実際に仮想マシンを操作する場合はVMwareが提供しているクライアントインターフェースからESXiにリモート接続しておこないます。 これらのインターフェースは3つほど用意されいます。
- vSphere Client(C#)
- vSphere Web Client(※vCenter Serverが必要)
- VMware Host Client(HTML5)
今回は、ESXi 6.0 Update2よりリリースされたHTML5ベースのVMware Host Clientを使用してみたいと思います。
ESXiにはブラウザ経由でアクセスできます。
ブラウザを起動し、ESXiのIPアドレスを入力して接続します。
https://[IPアドレス]
j-esxi-intro_004e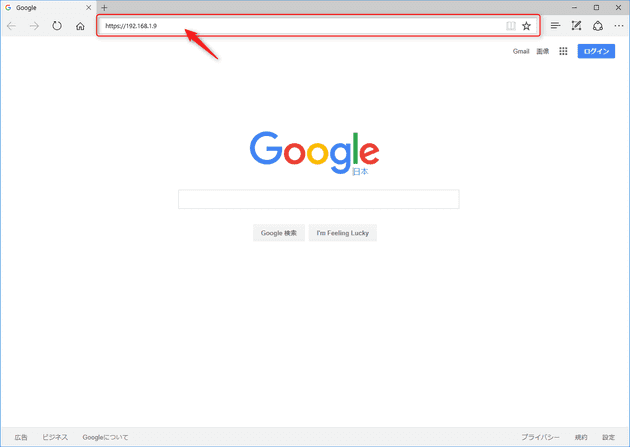
ここでSSL証明書がインストールされていないためエラーが表示されますが、「このWebページの閲覧を続ける」をクリックします。
※ブラウザにより表現が異なります。
j-esxi-intro_005e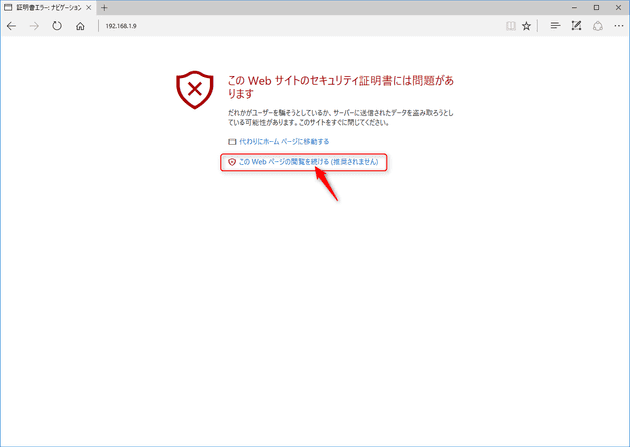
今回はHost Clientを使用しますので、「Open the VMware Host Client」をクリックします。
※ https://[IPアドレス]/ui/ で直接アクセスすることもできます。
j-esxi-intro_006e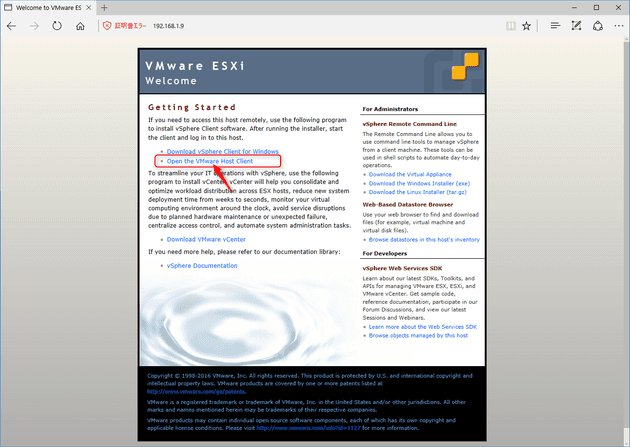
ユーザー名にroot、ESXiのパスワードを入力し、ログインします。
j-esxi-intro_008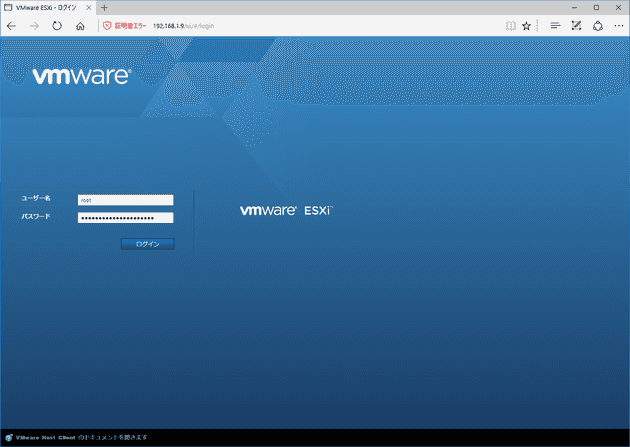
ホーム画面はこんな感じです。
vSphere Web Clientによく似たUIです。
j-esxi-intro_009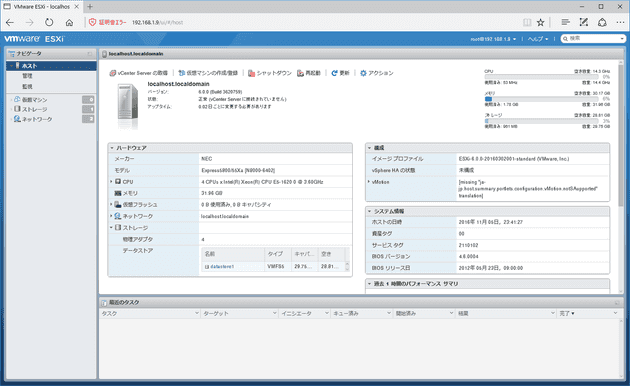
ライセンス登録
ホーム画面の左ペインより、「ホスト」 > 「管理」をクリックします。
j-esxi-intro_009e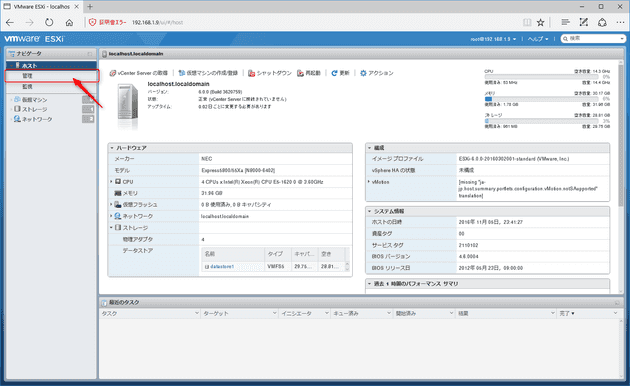
ライセンスタブより「ライセンスの割り当て」をクリックします。
j-esxi-intro_010e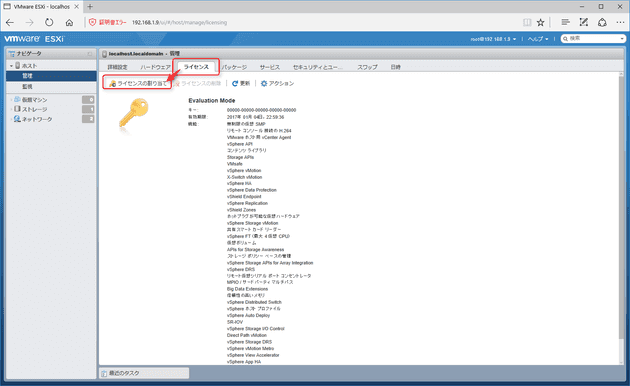
ポップアップウィンドウが表示されるので、製品登録時に発行されたライセンスを入力し、「ライセンスの確認」をクリックします。
j-esxi-intro_012e2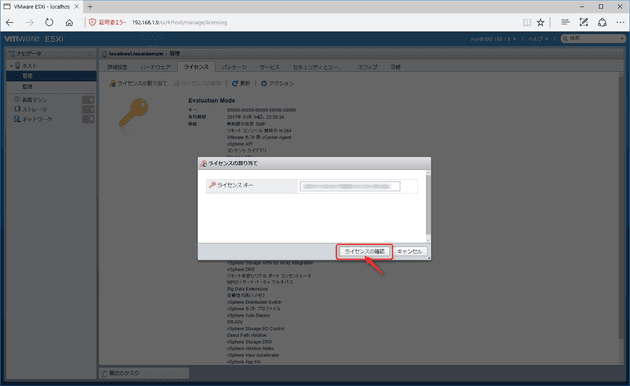
ライセンス認証に成功すると以下のように表示されます。
j-esxi-intro_013e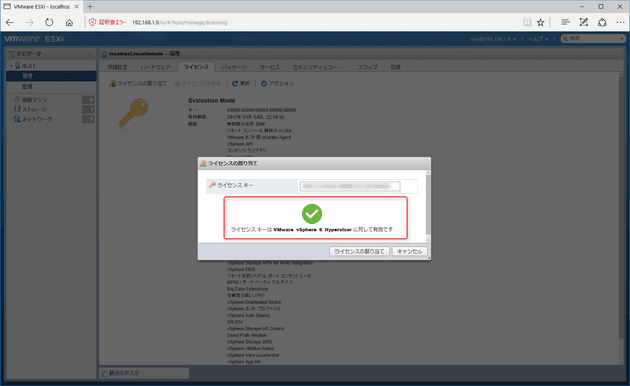
まとめ
さて、いよいよ仮想化基盤の準備ができました。
図で示すと以下のような感じですね。
ハードウェア上に仮想化用のハイパーバイザーが載っている状態です。
j-esxi-intro_001e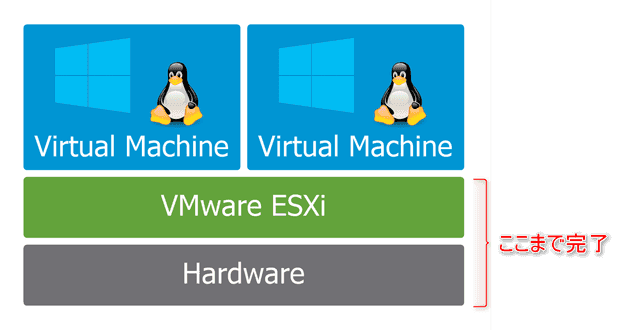
次は仮想マシンを作っていきましょう。 無償の仮想化基盤 VMware vSphere Hypervisor 6.0 (vSphere ESXi) を使ってみる。【 仮想マシン作成編 】
ではまた。




