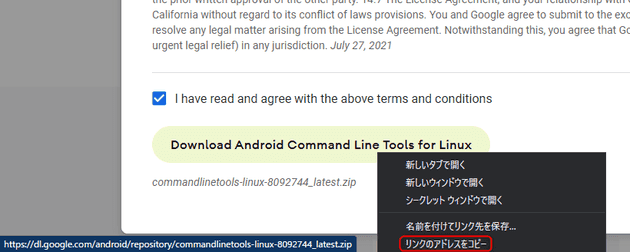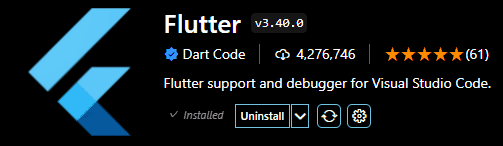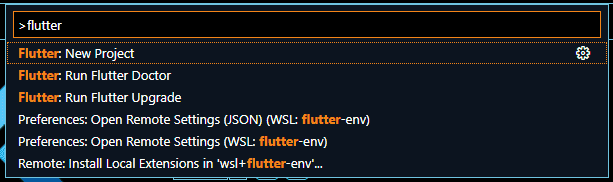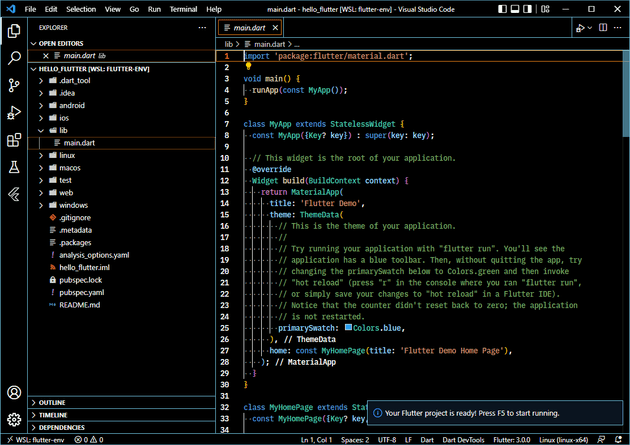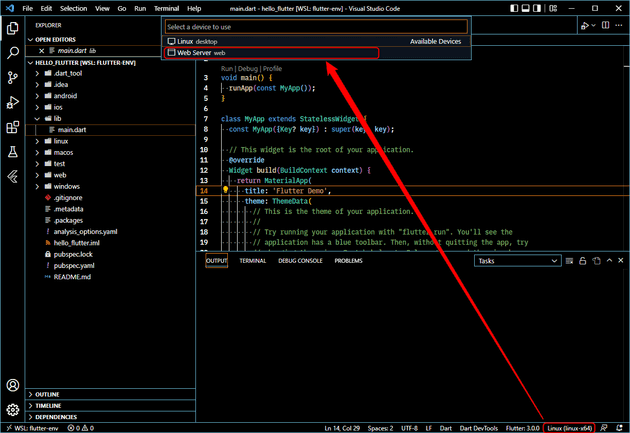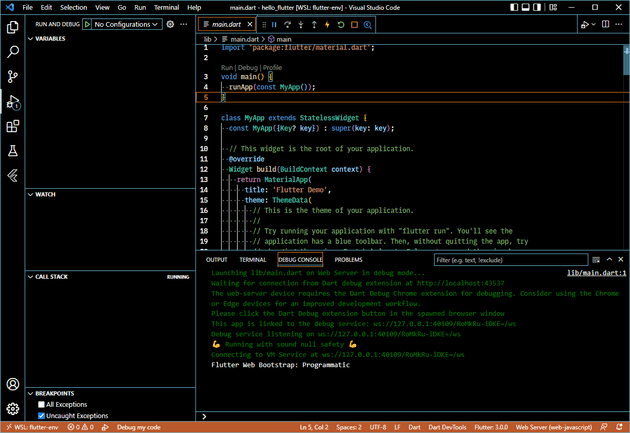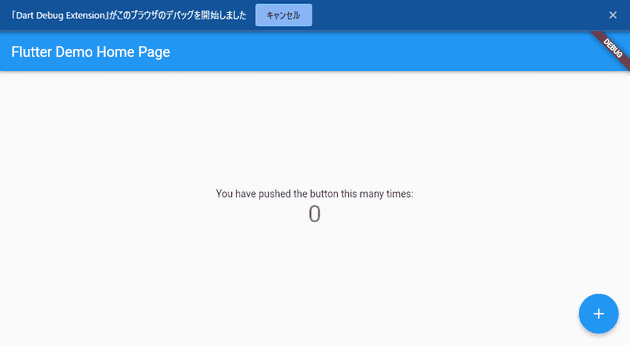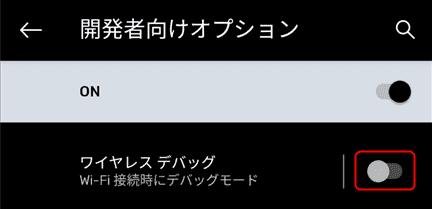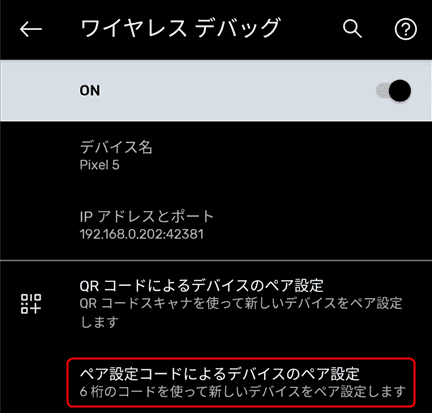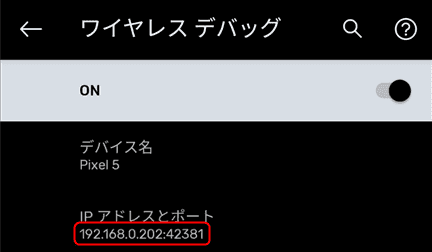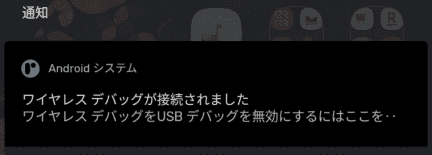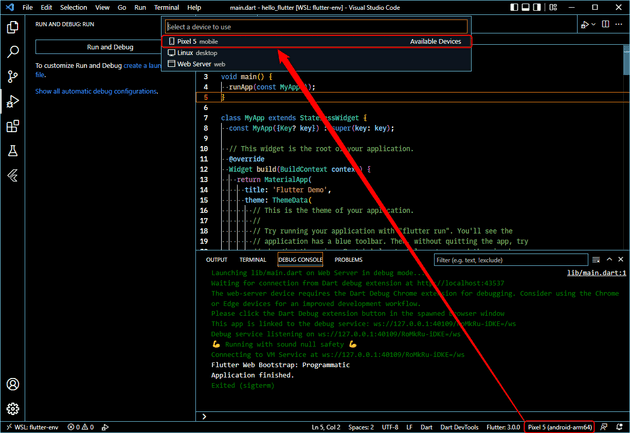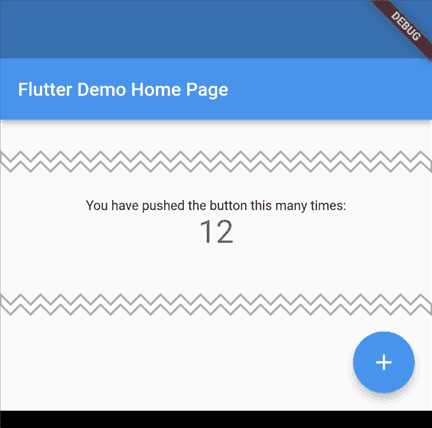WSL 2 の Ubuntu 22.04 で Flutter 3 のクリーンな開発環境を作る
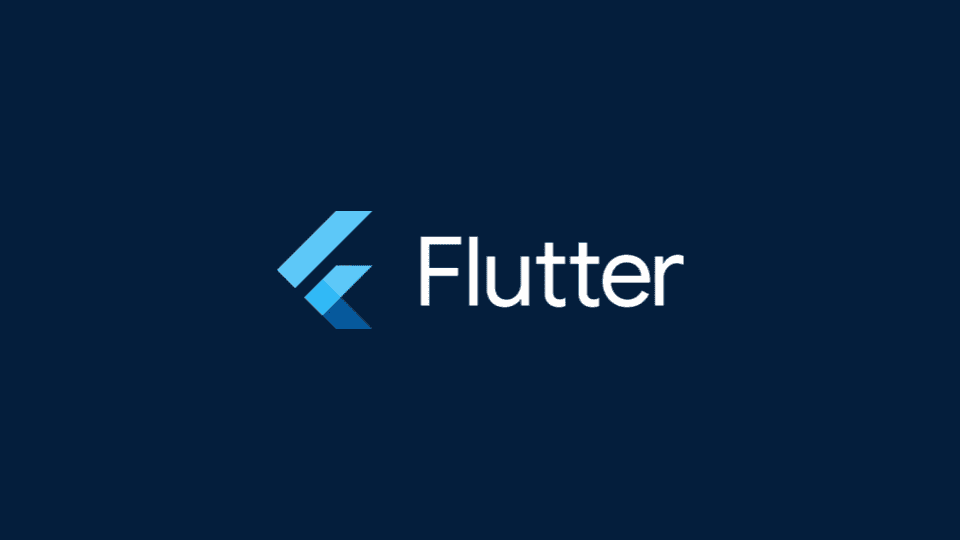
こんにちは、kenzauros です。
いよいよ Flutter 3 が発表され、 Windows や Linux のアプリも作成できるようになりました。
今回はさっそく Windows (WSL 2) で Ubuntu 22.04 を利用した開発環境を構築してみます。
前提
環境
この記事は下記の環境を想定しています。
- Windows 10 Pro
- Flutter 3.0.0
- Ubuntu 22.04 on WSL 2
- Android 11 (Pixel 5)
今回は WSL 2 上に Ubuntu 22.04 を新たに用意します。既存環境がある場合はそちらにインストールしてもかまいませんが、 Java や Android SDK などが入るのと、いろいろ環境の試行錯誤も必要だと思うので、クリーンな環境のほうが気楽だと思います。
WSL や Visual Studio Code 等もインストール済みで、すでに利用している前提として進めます。
全体の流れ
大まかには下記の流れで進めます。
- WSL 2 での Ubuntu 環境の準備
- Java SDK と Android SDK のインストール
- Flutter 開発環境の構築
- Visual Studio Code と Chrome 等の設定
- デモプロジェクトの作成と実行
- Android 実機でのリモートデバッグ
なお、この記事は下記の記事を参考にしており、 Flutter 3 で変わったと思われる部分と Ubuntu 22.04、 Pixel 5 を利用している点を除けばほぼ同様の内容です。 とても丁寧にまとめられており、たいへん参考になりました。著者に感謝申し上げます。
WSL 2 での Ubuntu 環境の準備
Ubuntu 22.04 のダウンロードとインポート
先に Ubuntu をインストールするパスと名前を決めておきます。
ここでは環境名は flutter-env 、インストール先はユーザーフォルダー直下の wsl フォルダーの下にしますので、フォルダーを作成しておきます。
C:\Users\<ユーザー名>\wslUbuntu のリリースページから 22.04 のイメージをダウンロードします。
WSL 向けのイメージは *-amd64-wsl.rootfs.tar.gz で終わっているものです。これを適当なフォルダーにダウンロードします。ここではユーザーの「ダウンロード」フォルダー (%HOMEPATH%\Downloads\) にダウンロードしました。
コマンドプロンプト (cmd.exe) を開き、下記のように wsl --import コマンドを実行します。パス部分は適宜変更してください。
> wsl --import flutter-env %HOMEPATH%\wsl\flutter-env %HOMEPATH%\Downloads\ubuntu-22.04-server-cloudimg-amd64-wsl.rootfs.tar.gz --version 2エラーがなければ Ubuntu 22.04 が flutter-env として展開されているはずです。
> wsl -l -v
NAME STATE VERSION
* Ubuntu-20.04 Running 2
flutter-env Stopped 2インストールフォルダーには vhdx ファイルができています。
展開された Ubuntu 22.04 の vhdx ファイル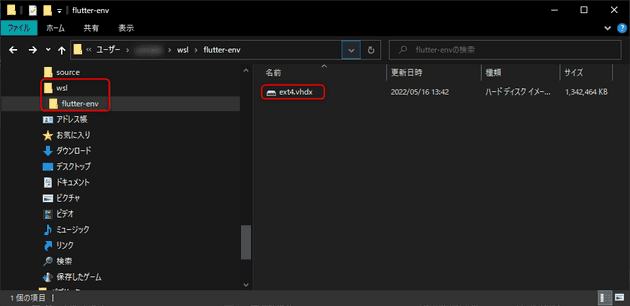
Ubuntu の初期設定
さっそく新しい Ubuntu にログインします。
> wsl -d flutter-env
Welcome to Ubuntu 22.04 LTS (GNU/Linux 5.10.102.1-microsoft-standard-WSL2 x86_64)
~略~
root@flutter-env:/mnt/c/Users/username#この時点ではログインユーザーが root になっているため、一般ユーザーを追加します。ここではユーザー名を wsl-user にしていますが、なんでもかまいません。
# useradd -m -s $(which bash) wsl-user 👈 ユーザー追加
# passwd wsl-user 👈 パスワード設定
# usermod -G sudo wsl-user 👈 sudo ユーザーに追加ついでに /etc/wsl.conf を編集して WSL の設定を変更します。
# vi /etc/wsl.conf下記のように入力して保存します。
[user]
default=wsl-user 👈 WSL のデフォルトログインユーザーを変更
[interop]
appendWindowsPath = false 👈 Windows の PATH を引き継がないようにするroot での設定は完了です。一度ログアウトして、再度コマンドプロンプトから Ubuntu にログインしなおします。
> wsl -d flutter-envwsl-user でログインできたことを確認します。続けてログイン時のホームディレクトリ移動と PATH 設定をしておきます。
$ echo cd >> ~/.bashrc
$ echo export PATH=\$PATH:/mnt/c/WINDOWS/ >> ~/.bashrc
$ echo export PATH=\$PATH:\"/mnt/c/Users/ユーザー名/AppData/Local/Programs/Microsoft VS Code/bin\" >> ~/.bashrc※ VS Code のパスは既存の Ubuntu (WSL) などで確認すると楽だと思います。
$ which code
/mnt/c/Users/ユーザー名/AppData/Local/Programs/Microsoft VS Code/bin/code設定したらパッケージのアップデートと unzip コマンドをインストールしておきます。 アップデートとインストールが完了したら、ログアウトします。
$ sudo apt update -q; sudo apt upgrade -yq
$ sudo apt install -y unzip
$ exitいったん環境を停止したあと、再度起動します。
> wsl -t flutter-env
> wsl -d flutter-env今度は wsl-user として接続できていれば OK です。
wsl-user@flutter-env:~$ここまで確認できたら、スナップショット代わりに一度イメージを export しておくといいでしょう。パスは好きな場所に変更してください。
> wsl -t flutter-env
> wsl -l -v
> wsl --export flutter-env %HOMEPATH%\wsl\flutter-env.tarこの時点では 1GB 程度でした。あとは適宜必要なときに export しておくと環境を戻しやすくなります。
もしイメージを復元するときは冒頭と同様にこのイメージファイルを指定して import すれば OK です。
Java SDK と Android SDK のインストール
Java SDK のインストール
下記の要領で Java SDK をインストールします。特に悩むところはないと思います。
$ sudo apt update && sudo apt install default-jdk -y
$ export JAVA_HOME=/usr/lib/jvm/java-11-openjdk-amd64
$ ll $JAVA_HOME
$ echo export JAVA_HOME=/usr/lib/jvm/java-11-openjdk-amd64 >> ~/.bashrc
$ echo export PATH=$PATH:$JAVA_HOME/bin >> ~/.bashrc
$ exec $SHELL -l
$ echo $JAVA_HOME
$ echo $PATHAndroid SDK のインストール
続いて Android SDK をインストールします。 まず、下記のページから “Command line tools only” の Linux 版のリンクをクリックし、 SDK の zip URL を取得します。
Terms に同意するチェックを入れるとダウンロードボタンが活性化するので、右クリックから「リンクのアドレスをコピー」とするのがよいと思います。
URL は https://dl.google.com/android/repository/commandlinetools-linux-8092744_latest.zip のような感じです。
リンクが取得できたら、下記のようにコマンドを実行して Android SDK を展開します。 <SDK の zip URL> の部分を置き換えて実行してください。
$ mkdir -p ~/Android/SDK/cmdline-tools
$ wget <SDK の zip URL> -O latest.zip
$ unzip latest.zip
$ mv cmdline-tools ~/Android/SDK/cmdline-tools/latest
$ rm -rf latest.zip
$ echo export ANDROID_HOME=$HOME/Android/SDK >> ~/.bashrc
$ echo export PATH=$PATH:$ANDROID_HOME/cmdline-tools/latest/bin >> ~/.bashrc
$ exec $SHELL -l
$ sdkmanager
[=======================================] 100% Computing updates...sdkmanager が実行できれば OK です👌
続けて Platform Tools をインストールします。
$ sdkmanager --install "platform-tools"
$ echo export PATH=$PATH:$ANDROID_HOME/platform-tools >> ~/.bashrc
$ exec $SHELL -l
$ adb
Android Debug Bridge version 1.0.41
Version 33.0.1-8253317
Installed as /home/wsl-user/Android/SDK/platform-tools/adb
~略~adb (Android Debug Bridge) が実行できれば OK です👌
下記のコマンドで Android SDK のライセンスを確認し、同意しておきます。(インストールしたパッケージ分、ライセンスが表示されます)
$ sdkmanager --licensesFlutter 開発環境の構築
Flutter のインストール
いよいよ Flutter 3 をインストールします。
下記の Linux 向け公式の手動インストール手順をベースに進めます。
Android SDK のときと同様に、インストールページからパッケージの URL を取得します。 https://storage.googleapis.com/******/flutter_linux_*.*.*-stable.tar.xz のような URL です。(下記は Version 3.0.0 の例)
$ wget https://storage.googleapis.com/flutter_infra_release/releases/stable/linux/flutter_linux_3.0.0-stable.tar.xz
$ tar xf flutter_linux_3.0.0-stable.tar.xz
$ echo export FLUTTER_ROOT=$HOME/flutter >> ~/.bashrc
$ echo export PATH=$PATH:$FLUTTER_ROOT/bin >> ~/.bashrc
$ exec $SHELL -lflutter --version でバージョン情報とウェルカムメッセージが表示されれば OK です👌
$ flutter --version
Flutter 3.0.0 • channel stable • https://github.com/flutter/flutter.git
Framework • revision ee4e09cce0 (6 days ago) • 2022-05-09 16:45:18 -0700
Engine • revision d1b9a6938a
Tools • Dart 2.17.0 • DevTools 2.12.2
╔════════════════════════════════════════════════════════════════════════════╗
║ Welcome to Flutter! - https://flutter.dev ║
║ ║
║ The Flutter tool uses Google Analytics to anonymously report feature usage ║
║ statistics and basic crash reports. This data is used to help improve ║
║ Flutter tools over time. ║
║ ║
║ Flutter tool analytics are not sent on the very first run. To disable ║
║ reporting, type 'flutter config --no-analytics'. To display the current ║
║ setting, type 'flutter config'. If you opt out of analytics, an opt-out ║
║ event will be sent, and then no further information will be sent by the ║
║ Flutter tool. ║
║ ║
║ By downloading the Flutter SDK, you agree to the Google Terms of Service. ║
║ Note: The Google Privacy Policy describes how data is handled in this ║
║ service. ║
║ ║
║ Moreover, Flutter includes the Dart SDK, which may send usage metrics and ║
║ crash reports to Google. ║
║ ║
║ Read about data we send with crash reports: ║
║ https://flutter.dev/docs/reference/crash-reporting ║
║ ║
║ See Google's privacy policy: ║
║ https://policies.google.com/privacy ║
╚════════════════════════════════════════════════════════════════════════════╝Linux アプリ用ツールのインストール
ここでインストール状況を確認するために flutter doctor を実行します。
$ flutter doctor -v
[✓] Flutter (Channel stable, 3.0.0, on Ubuntu 22.04 LTS 5.10.102.1-microsoft-standard-WSL2, locale C.UTF-8)
• Flutter version 3.0.0 at /home/wsl-user/flutter
• Upstream repository https://github.com/flutter/flutter.git
• Framework revision ee4e09cce0 (6 days ago), 2022-05-09 16:45:18 -0700
• Engine revision d1b9a6938a
• Dart version 2.17.0
• DevTools version 2.12.2
[!] Android toolchain - develop for Android devices
• Android SDK at /home/wsl-user/Android/SDK
✗ Unable to locate Android SDK.
Install Android Studio from: https://developer.android.com/studio/index.html
On first launch it will assist you in installing the Android SDK components.
(or visit https://flutter.dev/docs/get-started/install/linux#android-setup for detailed instructions).
If the Android SDK has been installed to a custom location, please use
`flutter config --android-sdk` to update to that location.
• ANDROID_HOME = /home/wsl-user/Android/SDK
✗ No valid Android SDK platforms found in /home/wsl-user/Android/SDK/platforms. Directory was empty.
• Try re-installing or updating your Android SDK,
visit https://flutter.dev/docs/get-started/install/linux#android-setup for detailed instructions.
[✗] Chrome - develop for the web (Cannot find Chrome executable at google-chrome)
! Cannot find Chrome. Try setting CHROME_EXECUTABLE to a Chrome executable.
[☠] Linux toolchain - develop for Linux desktop (the doctor check crashed)
✗ Due to an error, the doctor check did not complete. If the error message below is not helpful, please let us know about this issue at
https://github.com/flutter/flutter/issues.
✗ ProcessException: Failed to find "pkg-config" in the search path.
Command: pkg-config
• #0 LocalProcessManager.run (package:process/src/interface/local_process_manager.dart:87:7)
#1 ErrorHandlingProcessManager.run.<anonymous closure> (package:flutter_tools/src/base/error_handling_io.dart:669:24)
#2 _run (package:flutter_tools/src/base/error_handling_io.dart:567:20)
#3 ErrorHandlingProcessManager.run (package:flutter_tools/src/base/error_handling_io.dart:668:12)
#4 LinuxDoctorValidator._libraryIsPresent (package:flutter_tools/src/linux/linux_doctor.dart:186:38)
#5 LinuxDoctorValidator.validate (package:flutter_tools/src/linux/linux_doctor.dart:145:20)
<asynchronous suspension>
#6 Future.any.onValue (dart:async/future.dart:611:5)
<asynchronous suspension>
[!] Android Studio (not installed)
• Android Studio not found; download from https://developer.android.com/studio/index.html
(or visit https://flutter.dev/docs/get-started/install/linux#android-setup for detailed instructions).
[✓] Connected device (1 available)
• Linux (desktop) • linux • linux-x64 • Ubuntu 22.04 LTS 5.10.102.1-microsoft-standard-WSL2
[✓] HTTP Host Availability
• All required HTTP hosts are available
! Doctor found issues in 3 categories.いくつかエラーになっていて、 Linux toolchain は ☠ (ドクロマーク) でした(笑)
Linux のデスクトップアプリをビルドするためのツール群が不足しています。 Linux のデスクトップアプリを作らないのであれば不要だと思いますが、ここでは公式手順に従い、インストールしておきます。
$ sudo apt install -y clang cmake ninja-build pkg-config libgtk-3-dev liblzma-dev再度 flutter doctor を実行します。
$ flutter doctor -v
[✓] Flutter (Channel stable, 3.0.0, on Ubuntu 22.04 LTS 5.10.102.1-microsoft-standard-WSL2, locale C.UTF-8)
• Flutter version 3.0.0 at /home/wsl-user/flutter
• Upstream repository https://github.com/flutter/flutter.git
• Framework revision ee4e09cce0 (6 days ago), 2022-05-09 16:45:18 -0700
• Engine revision d1b9a6938a
• Dart version 2.17.0
• DevTools version 2.12.2
[!] Android toolchain - develop for Android devices
• Android SDK at /home/wsl-user/Android/SDK
✗ Unable to locate Android SDK.
Install Android Studio from: https://developer.android.com/studio/index.html
On first launch it will assist you in installing the Android SDK components.
(or visit https://flutter.dev/docs/get-started/install/linux#android-setup for detailed instructions).
If the Android SDK has been installed to a custom location, please use
`flutter config --android-sdk` to update to that location.
• ANDROID_HOME = /home/wsl-user/Android/SDK
✗ No valid Android SDK platforms found in /home/wsl-user/Android/SDK/platforms. Directory was empty.
• Try re-installing or updating your Android SDK,
visit https://flutter.dev/docs/get-started/install/linux#android-setup for detailed instructions.
[✗] Chrome - develop for the web (Cannot find Chrome executable at google-chrome)
! Cannot find Chrome. Try setting CHROME_EXECUTABLE to a Chrome executable.
[✓] Linux toolchain - develop for Linux desktop
• Ubuntu clang version 14.0.0-1ubuntu1
• cmake version 3.22.1
• ninja version 1.10.1
• pkg-config version 0.29.2
[!] Android Studio (not installed)
• Android Studio not found; download from https://developer.android.com/studio/index.html
(or visit https://flutter.dev/docs/get-started/install/linux#android-setup for detailed instructions).
[✓] Connected device (1 available)
• Linux (desktop) • linux • linux-x64 • Ubuntu 22.04 LTS 5.10.102.1-microsoft-standard-WSL2
[✓] HTTP Host Availability
• All required HTTP hosts are available
! Doctor found issues in 3 categories.Linux toolchain は ✓ になりました。あと下記のようなエラーと警告が出ていますが、特に問題ないため、無視して進めます。
- Android toolchain: VS Code の実行時に自動的にインストールしてくれます
- Chrome: Windows 上の Chrome 連携は VS Code の拡張機能と Chrome の拡張機能で連携してくれるようです
- Android Studio: 今回はコマンドライン SDK で進めていますので不要です
インストールはこれで完了です👏
Visual Studio Code と Chrome 等の設定
VS Code の起動
とりあえずホームディレクトリで VS Code を起動します。連携用パッケージがインストールされて VS Code が起動するはずです。
$ cd
$ code .ステータスバーで WSL: flutter-env のようになっていれば OK です。
WSL の Ubuntu 22.04 から VS Code が起動した状態
VS Code の Flutter 拡張機能インストール
VS Code の拡張機能 (Extensions) ペインから Flutter 拡張機能を検索してインストールします。
Google Chrome の拡張機能インストール
Windows の Google Chrome に下記のリンクから Dart Debug Extension をインストールします。
図のように、 Chrome の拡張機能メニューに Dart Debug Extension が表示されていれば OK です👌
Chrome にインストールされた Dart Debug Extension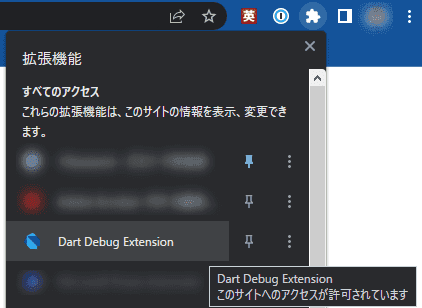
これで環境整備は終了です。お疲れさまでした👏
デモプロジェクトの作成と実行
VS Code に戻り、 Ctrl + Shift + P でコマンドパレットを開き、 flutter と入力し、 Flutter: New Project を選択します。
Application を選択します。
Flutter New Project - Application を選択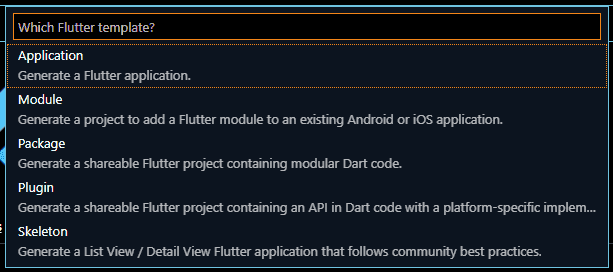
プロジェクトを作成する「親」ディレクトリーを選択します。
Flutter プロジェクトを作成する親ディレクトリーを指定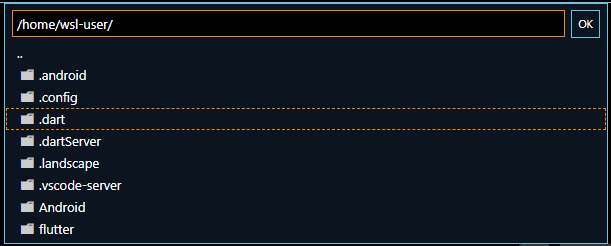
プロジェクト名を入力します。
これで新しいプロジェクトがルートになった状態で VS Code が再起動します。
Web Server で起動
はじめに Web Server で起動してみます。
おそらくデフォルトでは実行するデバイスが Linux (desktop) になっているので、ステータスバーのデバイス選択から Web Server に切り替えます。
F5 キー (デバッグ実行) を押して、実行を開始します。特にエラーがでなければ Chrome が起動します。
Chrome 側で Dart Debug Extension をクリックしてデバッグを開始します。
上記のようにデモアプリが動けば OK です👍
Android 実機でのリモートデバッグ
せっかくなので Android でリモートデバッグをするところまで進めてみます。 Android と PC が同じネットワークに存在する必要があります。
開発者モードの有効化
まず Android 側で開発者モードを有効にします。すでに有効になっている場合はスキップしてください。
Google Pixel の場合は [設定] > [デバイス情報] > [ビルド番号] の 「ビルド番号」を 7 回タップ します。
これで開発者向けオプションが表示されます。次に [設定] > [システム] > [開発者向けオプション] を開きます。
「ワイヤレスデバッグ」 を有効にします。
「ペア設定コードによるデバイスのペア設定」 をタップし、 IP アドレス・ポートとペアリングコードを表示します。
Android と Ubuntu のペアリングと接続
Ubuntu に戻り、 Android で表示された IP アドレス・ポートを adb pair コマンドに指定して、ペアリングコードを入力します。
※ワイヤレスデバッグの “IP アドレスとポート” に表示されているものではなく、ペアリングコードと一緒に表示されるアドレスとポートを指定します。
$ adb pair 192.168.0.202:41747
Enter pairing code: 079658
Successfully paired to 192.168.0.202:41747 [guid=adb-06241FDD4000SY-jX5V3m]Successfully paired と表示されれば成功です。
続けて adb connect コマンドで接続します。今度はワイヤレスデバッグの “IP アドレスとポート” に表示されているものを指定します。
$ adb connect 192.168.0.202:42381
connected to 192.168.0.202:42381connected と表示されれば成功です👍
flutter devices コマンドでデバイスを確認します。無事 Pixel 5 が表示されています。
$ flutter devices
2 connected devices:
Pixel 5 (mobile) • 192.168.0.202:42381 • android-arm64 • Android 11 (API 30)Linux (desktop) • linux • linux-x64 • Ubuntu 22.04 LTS 5.10.102.1-microsoft-standard-WSL2接続中は Android 側に下記のような通知が表示されます。
VS Code から Pixel でデバッグ実行
接続が完了すると、 VS Code 上でも Android が選択できるようになっているため、ステータスバーから切り替えます。
その状態で F5 キーを押して実行すると必要なパッケージが自動的にインストールされていきます。
最初は結構時間がかかりますので、辛抱強く待ちます。
Pixel 5 でリモートデバッグしている状態の VS Code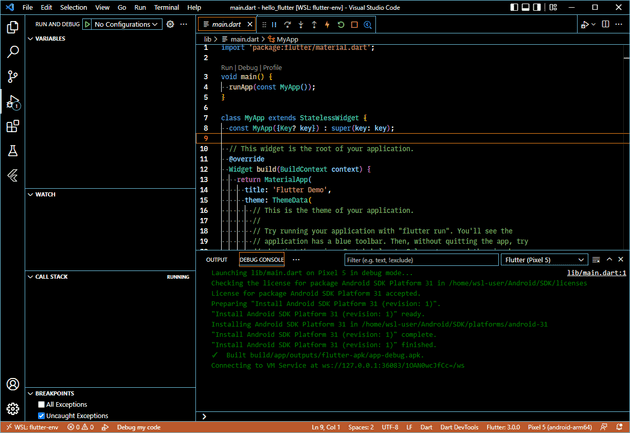
Android で起動した Flutter アプリ
成功すると Android 画面にアプリが表示されます。
この画像ではわかりづらいですが、画面上のステータスバーにまで DEBUG のリボンがかかっていて、アプリデバッグ中であることがわかります。
試しに main.dart をちょっと書き換えてみると…無事、ホットリロードされて Android の表示も更新されました。
ソースコードを保存すると Flutter アプリがホットリロードされた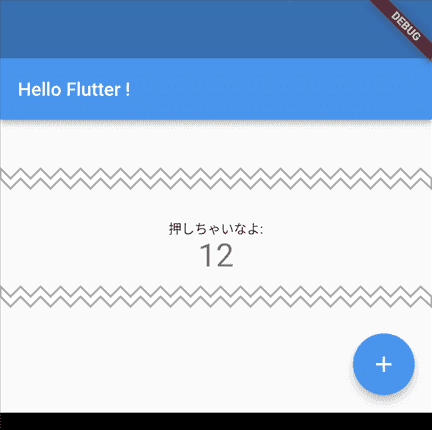
今回は以上です。お疲れさまでした。
まとめ
Flutter 3 が発表されたため、最近発表された Ubuntu 22.04 も取り入れて開発環境を構築してみました。
工程自体は割と長いのですが、内容がつかめれば、今後も役に立つかなと思いました。
肝心の Flutter 3 はまだそんなに触れていないんですが、ホットリロードされただけで非常に満足でした😂(笑)