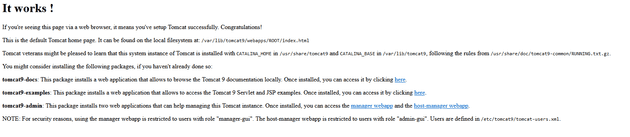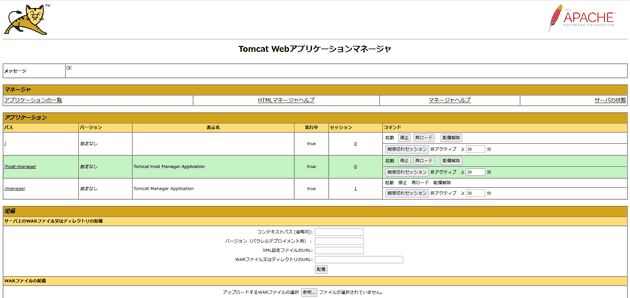WSL2 に Tomcat 9 をインストールしてみる
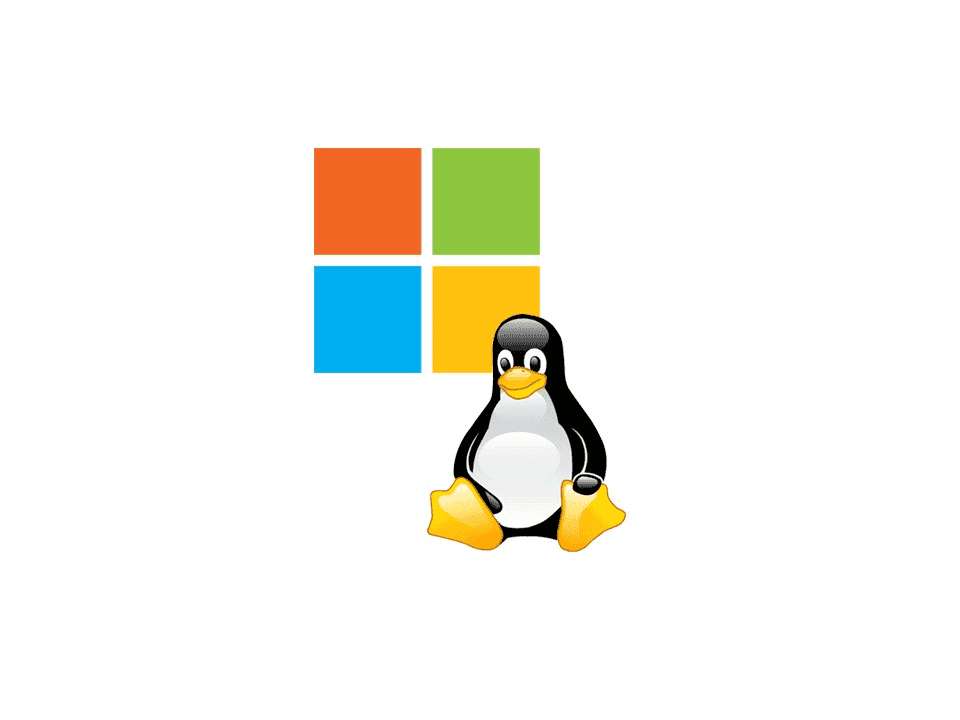
link です。
Linux 環境を Windows 上に手軽に用意できる WSL2 ですが、 Linux 上での Jenkins などの動作確認のために Tomcat をインストールしたいと考える方がいると思います。
そこで今回は Tomcat を WSL2 Ubuntu 上にインストールしてみたいと思います。
想定環境
- Windows 10 もしくは Windows 11
- WSL2 Ubuntu 20.04 以降
WSL 上で systemd を動かす
WSL2 に Ubuntu をインストールし systemctl コマンドを実行すると以下のようなエラーが発生し実行できません。
$ systemctl
System has not been booted with systemd as init system (PID 1). Can't operate.
Failed to connect to bus: Host is downこれは systemd が PID1 で動作していないためです。
Tomcat を Ubuntu 上で動作させるには systemd が必要不可欠ですので、まずは systemd を PID1 で稼働できるようにします。
genie のインストール
WSL2 上で systemd を PID1 で稼働できるようにするためのライブラリーとして genie が存在します。
genie をインストールするため、まず、依存モジュールを一通りインストールします。
Ubuntu のバージョンが 20.04 の場合は以下のコマンドを実行すれば OK です。
$ sudo wget https://packages.microsoft.com/config/ubuntu/20.04/packages-microsoft-prod.deb -O packages-microsoft-prod.deb
$ sudo dpkg -i packages-microsoft-prod.deb
$ sudo rm packages-microsoft-prod.deb
$ sudo apt-get update
$ sudo apt-get install -y apt-transport-https
$ sudo apt-get update
$ sudo apt-get install -y aspnetcore-runtime-5.0$ sudo apt install -y daemonize dbus gawk libc6 libstdc++6 policykit-1 systemd systemd-containergenie は Ubuntu のデフォルトのリポジトリからは入手できないので、 genie の pull 元である wsl-transdebian のリポジトリを設定します。
$ sudo apt install apt-transport-https
$ sudo wget -O /etc/apt/trusted.gpg.d/wsl-transdebian.gpg https://arkane-systems.github.io/wsl-transdebian/apt/wsl-transdebian.gpg
$ sudo chmod a+r /etc/apt/trusted.gpg.d/wsl-transdebian.gpg
$ sudo cat << EOF > /etc/apt/sources.list.d/wsl-transdebian.list
> sudo deb https://arkane-systems.github.io/wsl-transdebian/apt/ $(lsb_release -cs) main
> sudo deb-src https://arkane-systems.github.io/wsl-transdebian/apt/ $(lsb_release -cs) main
> EOF
$ sudo apt update最後に genie をインストールして有効化します。
$ sudo apt install -y systemd-genie
$ genie -sこれで systemctl が利用できるようになりました。
Tomcat 9 インストール
Tomcat の動作には Java が必要なのでインストールします。
$ sudo apt install -y default-jre続いて、 Tomcat 9 と Tomcat Manager をインストールします。
$ sudo apt install -y tomcat9 tomcat9-adminユーザー情報設定
Tomcat Manager にログインするユーザー情報を設定します。
tomcat-users タグ内に以下の記述を追加します。ユーザー名とパスワードは適当に設定します。
$ sudo nano /etc/tomcat9/tomcat-users.xml<tomcat-users ... >
...
<user username="admin" password="pass" roles="manager-gui,admin-gui"/>
...
</tomcat-users>Tomcat をサービスに登録
Tomcat を systemd のサービスに登録するための定義ファイル /etc/systemd/system/tomcat.service を作成します。
[Unit]
Description=Apache Tomcat 9
After=network.target
[Service]
User=tomcat
Group=tomcat
Type=oneshot
PIDFile=/opt/apache-tomcat-9.0.0.M21/tomcat.pid
RemainAfterExit=yes
ExecStart=/opt/apache-tomcat-9.0.0.M21/bin/startup.sh
ExecStop=/opt/apache-tomcat-9.0.0.M21/bin/shutdown.sh
ExecReStart=/opt/apache-tomcat-9.0.0.M21/bin/shutdown.sh;/opt/apache-tomcat-9.0.0.M21/bin/startup.sh
[Install]
WantedBy=multi-user.target作成した定義ファイルの権限を 755 に変更します。
$ sudo chmod 755 /etc/systemd/system/tomcat.serviceTomcat 起動
最後に Tomcat のサービスを有効化して起動します。
$ sudo systemctl enable tomcat
$ sudo systemctl start tomcat動作確認
WSL2 の localhost へアクセスできるようにします。
WSL2 の localhost を Windows の localhost にフォワーディングします。
<ユーザー名>/.wslconfig を作成して、中身を以下のように書き換えます。
localhostForwarding=TrueWSL2 を再起動して準備完了です。
$ wsl --shutdownTomcat
localhost:8080 にアクセスして以下の画面が表示されれば OK です。
Tomcat Manager
http://localhost:8080/manager/html にアクセスして以下の画面が表示されれば OK です。
まとめ
今回は WSL2 Ubuntu に Tomcat をインストールしました。
今回インストールした Tomcat を利用して、 GitBucket をインストールする手順を次回紹介したいと思います。
それではまた、別の記事でお会いしましょう。