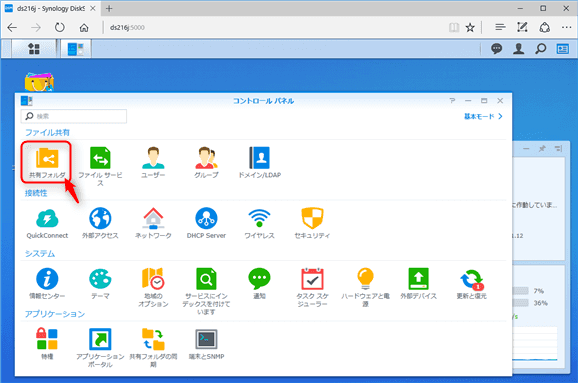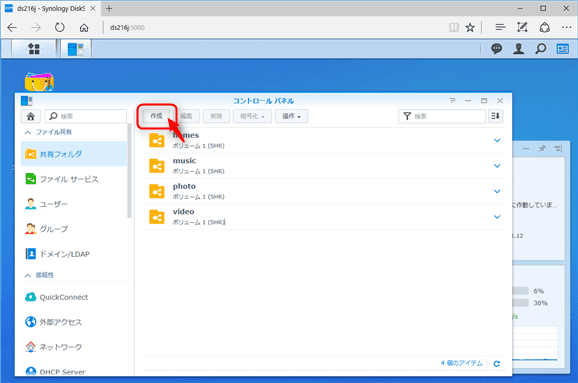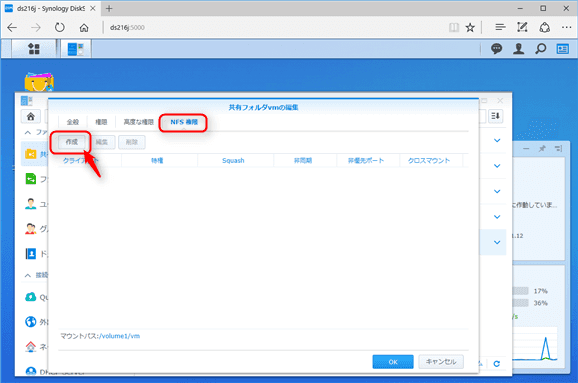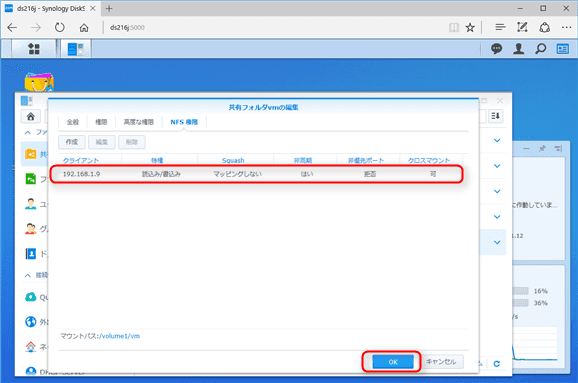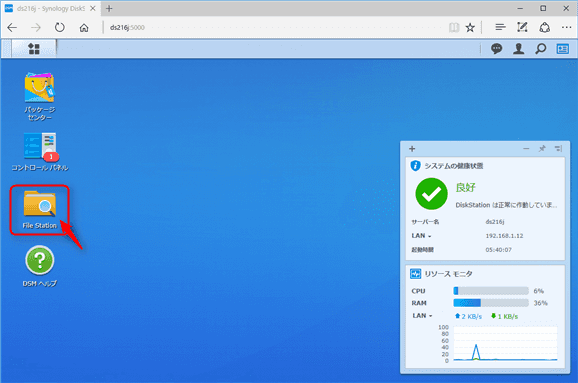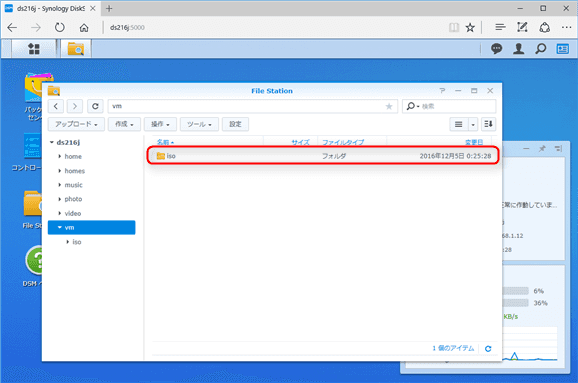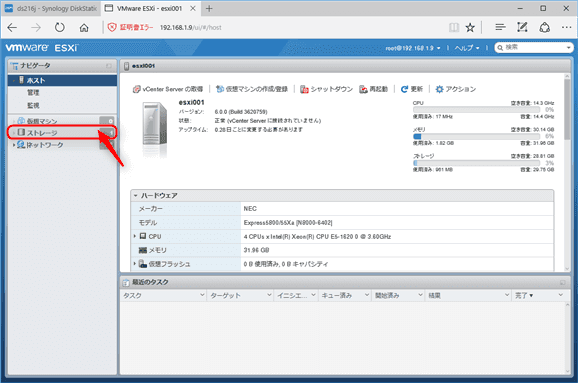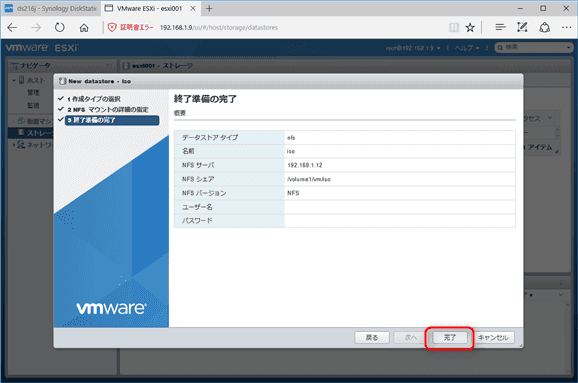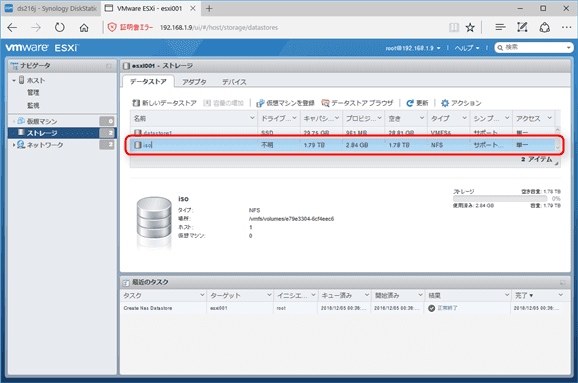ESXiにSynology DiskStation DS216jをデータストア(NFS)としてマウントする
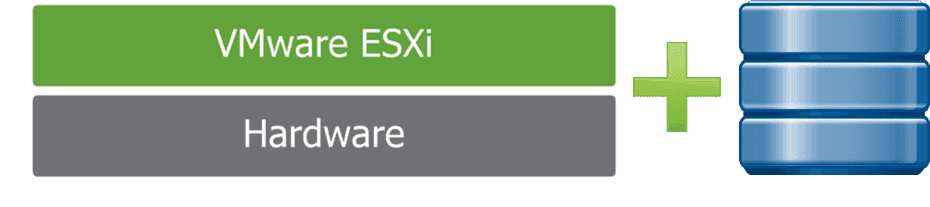
こんにちは、じんないです。
今回はSynology DiskStation DS216j(以下、DS216j)をvSphere ESXiにデータストア(NFS)としてマウントする方法を紹介します。
NASをデータストアにマウントすることで、仮想マシンイメージやisoなどを格納することができます。
また、複数のESXiホストが存在する場合、それぞれに共有ストレージとしてマウントしておくことで、vMotionやHA、DRSなどを利用することができます。 ※利用可能なライセンスはこちらを参照してください。
環境は前回つくったものを使用するので、以下を参考にしてみてください。 無償の仮想化基盤 VMware vSphere Hypervisor 6.0 (vSphere ESXi) を使ってみる。【 導入編 】
クライアントインターフェースはVMware Host Clientを使用してESXiに接続します。
ではさっそくはじめていきましょう。
DS216jの設定
まずはNAS側の設定をしていきます。
共有フォルダの作成
ブラウザからDS216jの管理コンソールに接続し、「コントロールパネル」を起動。
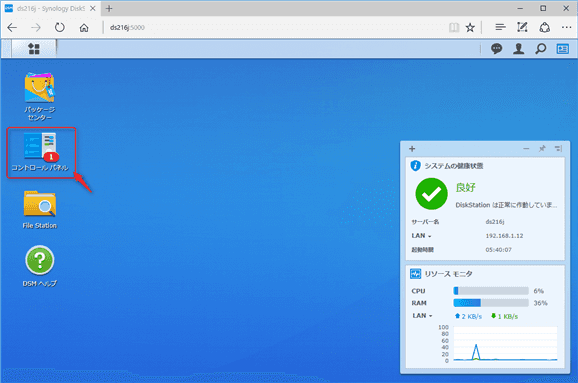
NFSの設定
Win/Mac/NFSタブ > NFSサービス の「NFSを有効にする」をチェックして「適用」をクリック。
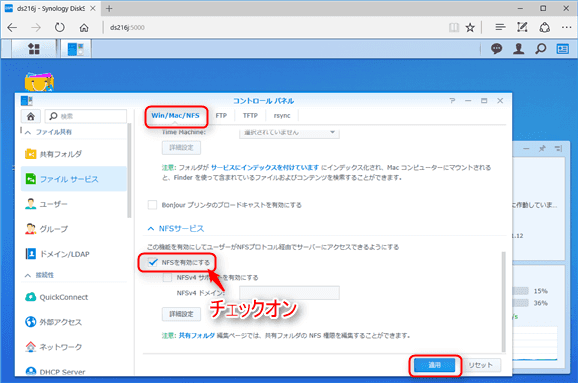
左ペインの「共有フォルダ」より、前項で作成したフォルダを選択して「編集」をクリック。
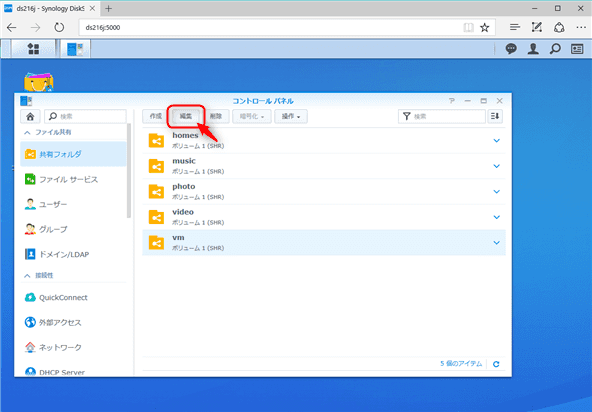
ホスト名またはIP欄に接続するESXiホストのIPアドレスを入力。
※複数のESXiホストにマウントする場合は、ネットワークアドレスなどを指定してください。
「マウントしたサブフォルダへのアクセスを許可する」をチェックして「OK」をクリック。
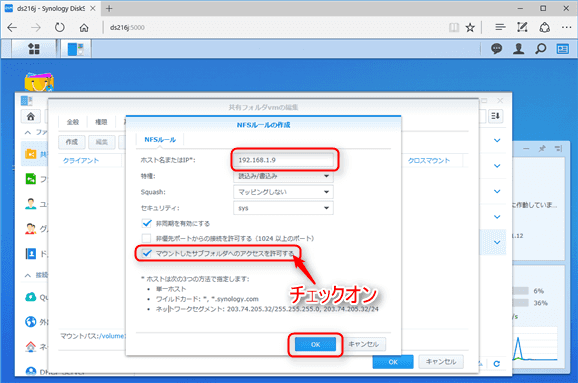
サブフォルダの作成
左ペインから作成したフォルダを選択 > 作成 > フォルダの作成の順にクリック。

サブフォルダ名を入力し、「OK」をクリック。
今回は、isoを入れておくためのフォルダを作成するので「iso」と名付けました。

あとは、エクスプローラーから共有フォルダにアクセスし、ファイルなどをアップロードします。
画像はCentOS7のisoをアップロード後の状態
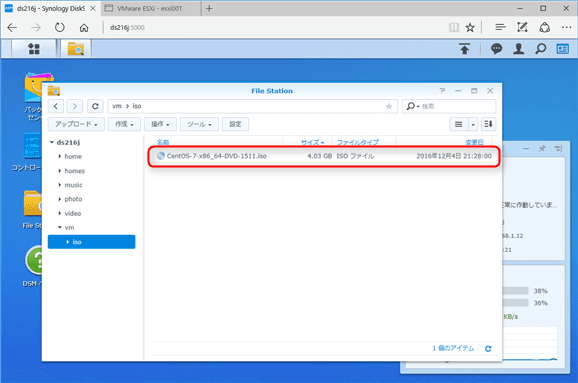
ESXiにマウント
作成した共有フォルダをESXiにマウントします。
ブラウザより「https://<ESXiのIPアドレス/ui>」にアクセスし、ログインします。
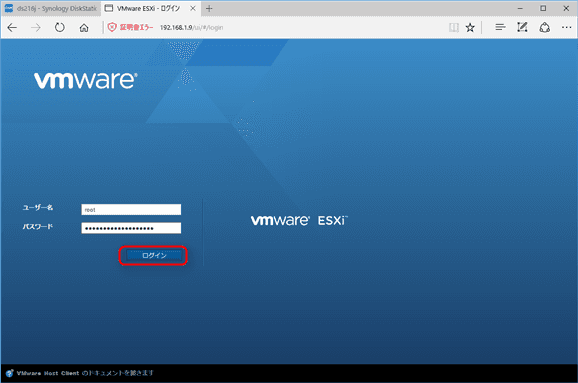
「NFSデータストアのマウント」を選択し、「次へ」をクリック。
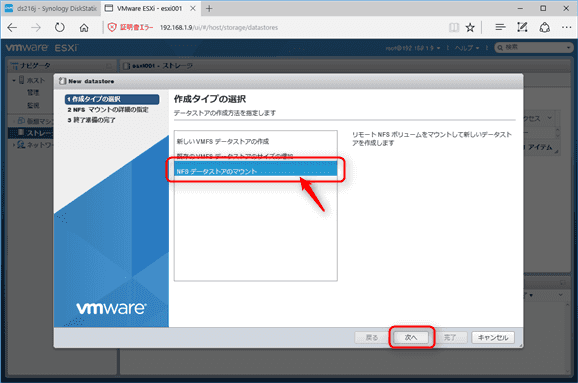
マウントするフォルダの名前、DS216jのIPアドレス、NFSシェアを入力し、「次へ」をクリック。
NFSシェアはマウントするDS216jのディレクトリです。ここではサブフォルダのisoを指定しています。
またパスは、/<ボリューム名>/<フォルダ名>/<サブフォルダ名> のように、ボリューム名から指定する必要があります。
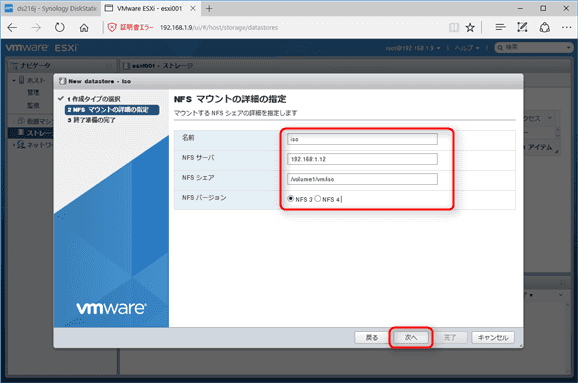
データストアブラウザを起動してみると、先ほどアップロードしたCentOS7のisoがちゃんと入っています。

複数のESXiホストへマウントしたい場合は、同様の手順を繰り返してください。
あとがき
isoのみならず、パッチファイルやインストーラなどをデータストアへ入れておくことで、仮想マシンにマウントして使用することができます。 次回は、データストア上のOSイメージ(iso)から仮想マシンを作成する方法を紹介予定です。
ではまた。